今回はAndroidエミュレータを使用してAndroidアプリを実行します。Androidプロジェクトには「Hello World!」と表示するコードがディフォルトで記述されており、この表示をAndroidエミュレータに表示させます。
「AVD(仮想デバイス)の作成」で作成したAndroidエミュレータと、「Android StuidioによるAndroidプロジェクトの作成」で作成したAndroidアプリを用います。
Androidエミュレータでの Androidアプリの実行
「スタート」ボタンをクリックして、表示されたメニューから「Android Studio」をクリックして、 Android Studioを起動します。
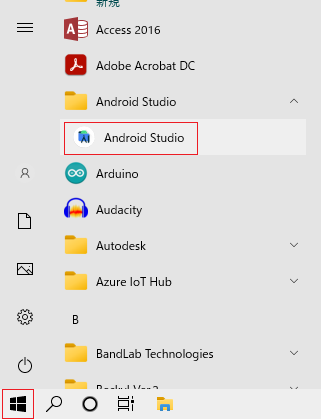
表示された画面で「My Application」をクリックします。
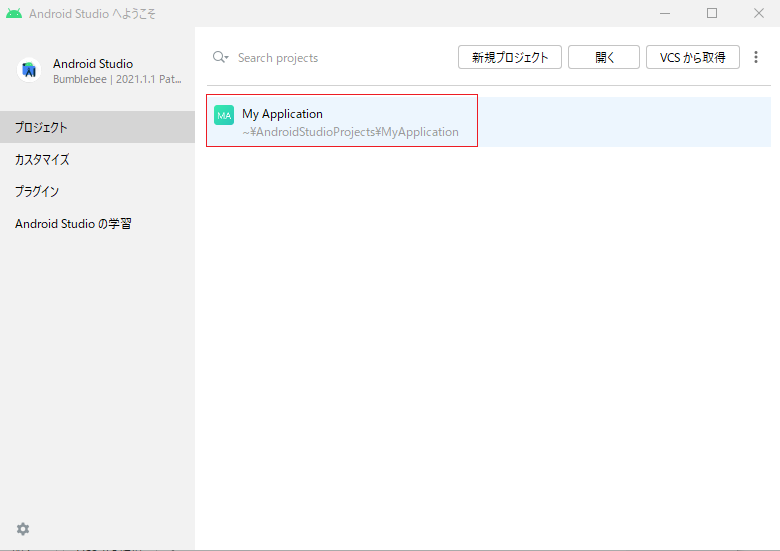
表示された画面のメニュー「実行」から「実行」をクリックして、作成したAndroidアプリを実行します。
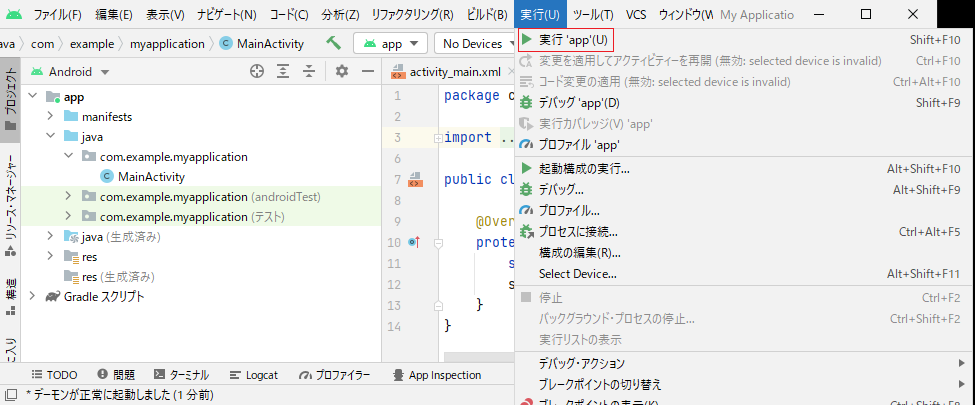
作成されたAndroidアプリがエミュレータにダウンロードされて、しばらくするとエミュレータの画面に次のように「Hello World!」と表示されます。 Androidエミュレータの最初の起動には、少し時間がかかりますので、しばらく待つ必要があります。
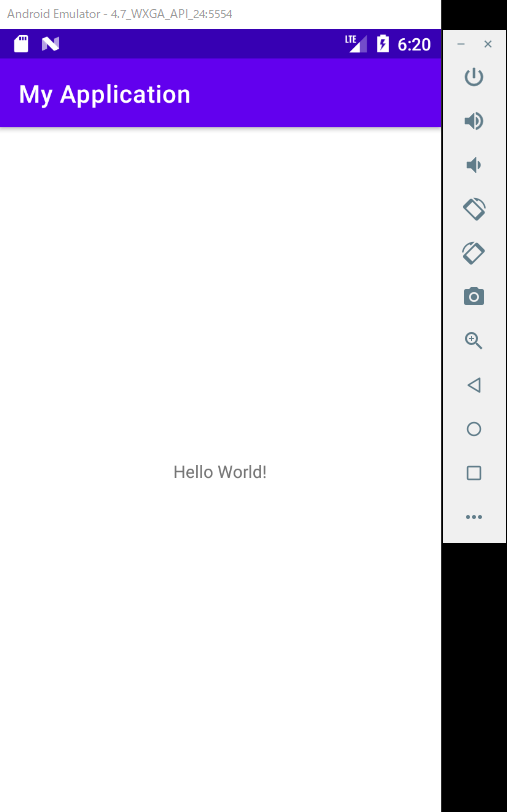
作成した Androidアプリを実行する別の方法として、表示された画面のツールバーから「実行」アイコンをクリックして、作成したAndroidアプリを実行します。
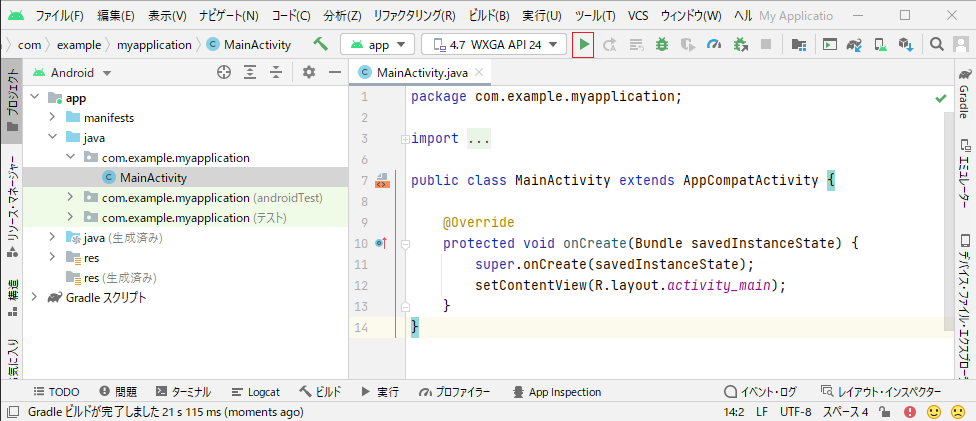
作成されたAndroidアプリがエミュレータにダウンロードされて、しばらくするとエミュレータの画面に上図のように「Hello World!」と表示されます。
先にAndroidエミュレータを起動してAndroidアプリの実行
表示された画面の メニュー「実行」から「実行」をクリック する前に、ツールバーの「AVDマネージャー」アイコンをクリックします。
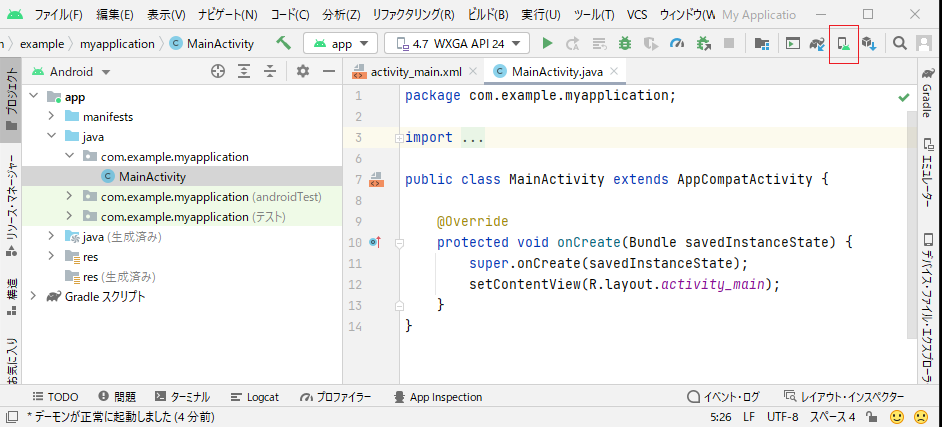
表示された仮想デバイス画面上で、作成した仮想デバイス「 4.7 WXGA API 24 」を選択します。次に「▶︎」ボタンをクリックしてエミュレータを起動します。
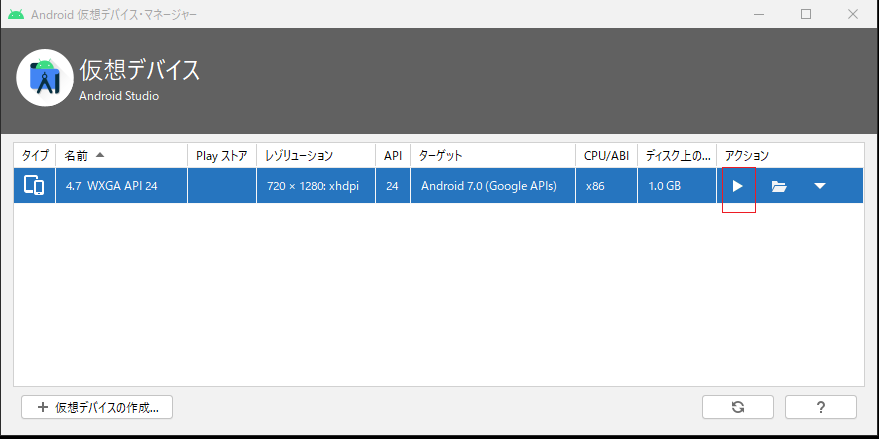
作成された Androidアプリがエミュレータにダウンロードされて、しばらくするとエミュレータの画面に次のように「Hello World!」と表示されます。
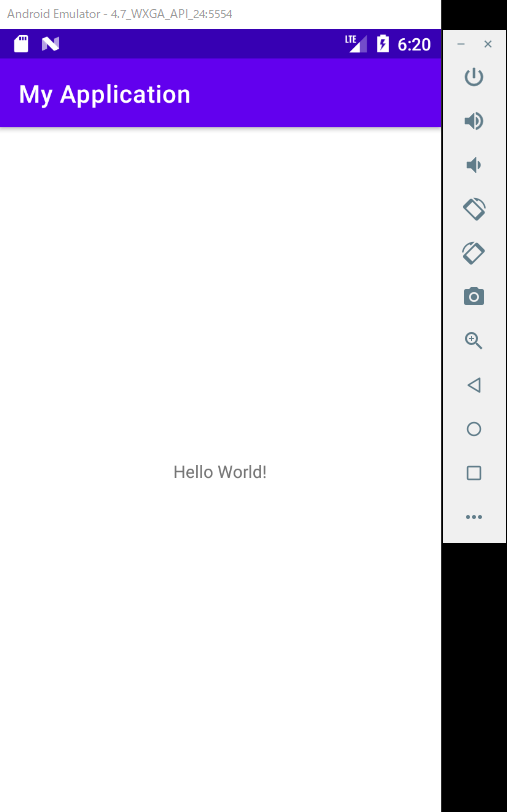
Androidアプリの開発では、 Androidアプリの修正、ビルド、実行の開発サイクルをAndroidアプリの動作が正しくなるまで繰り返します。
このため、Androidアプリを実行するときに毎回エミュレーターを起動するのは、エミュレーターを起動する時間がかかるので、あらかじめエミュレーターを起動した状態でAndroidアプリを開発する方法がおすすめです。
本節の説明は以上になります。

