Android Studioには仮想デバイスの作成が用意されており、Androidデバイスを持っていなくても作成したアプリケーションのテストができるようになっています。仮想デバイスは次のようなエミュレータ画面を持ち、Windows10上でAndroidデバイスのエミュレート操作ができるようになります。
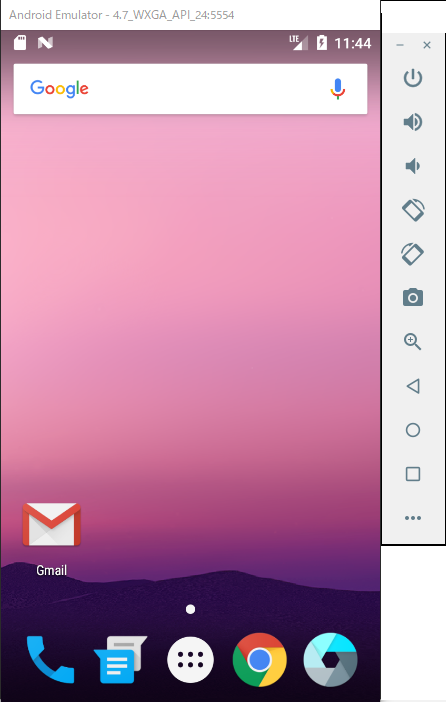
準備ー作成するエミュレータの仕様について
自身の開発するAndroid デバイスの画面サイズと画面解像度を仕様から調べておき、この仕様に基づきエミュレータを作成します。例えば、Android One S2の仕様をインターネットで検索すると次のようになっています。以降、Android One S2の仕様に基づいて解説を行います。
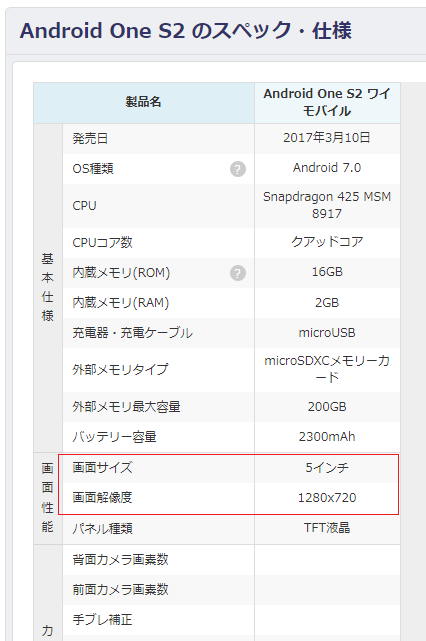
この仕様から次のデータを記録しておきます。
- 画面サイズ:5インチ
- 画面解像度:1280x720ドット
画面サイズ・解像度の調べ方
画面サイズ・解像度の調べ方は、まず、作成した Androidアプリを実行する携帯デバイスを何にするかを決めます。次にインターネットを利用して、決めたAndroidデバイスの製品仕様を検索し、検索した製品仕様から画面サイズや解像度のデータを収集します。例として画面サイズ、解像度(=ピクセル数)の情報を含むサイトのアドレスを次に示します。
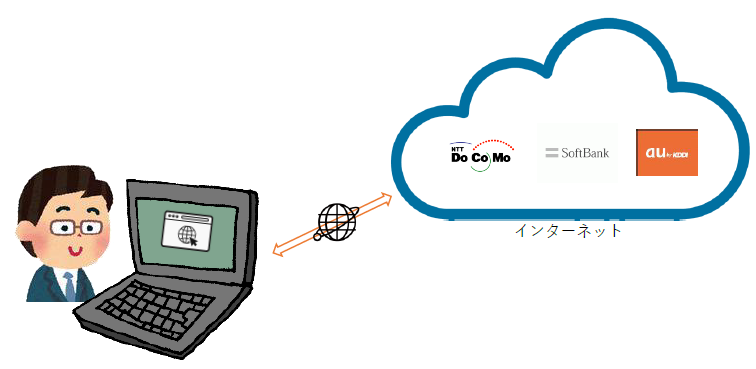
エミュレータ作成
「スタート」ボタンをクリックして、表示されたメニューから「Android Studio 」をクリックして、 Android Studioを起動します。
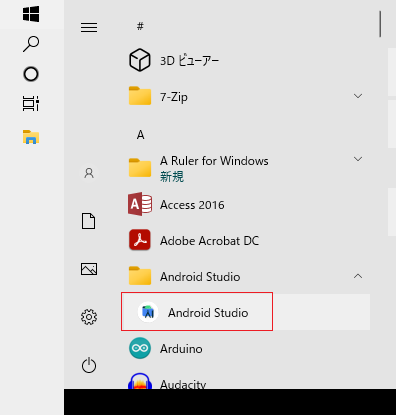
表示された画面で「My Application」をクリックします。
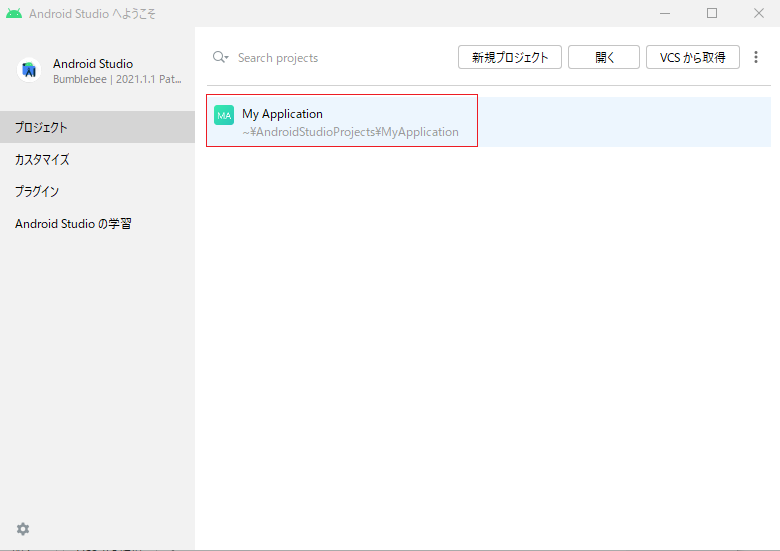
メニュー「ツール」から「Device Manager」をクリックします。
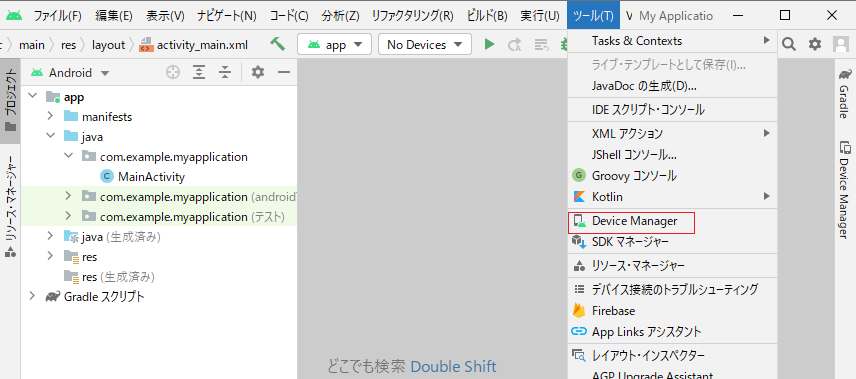
Device Manager画面が表示され、「デバイスの作成」をクリックします。
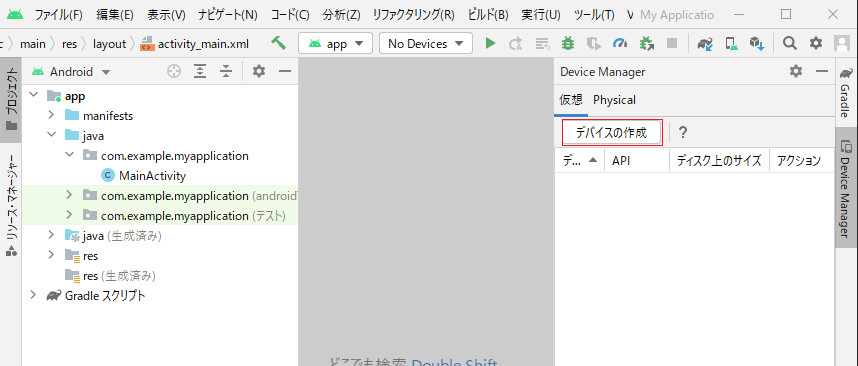
デバイスの選択
ハードウェアの選択画面が表示されますので、「Phone」を選択します。「準備ー作成するエミュレータの仕様について」で判断した仕様に基づき、サイズとレゾリューションが似たような項目を選択します(ここでは「4.7’’WXGA」を選択します)。「次へ」ボタンをクリックします。
※アプリケーションで作成した画面のチェックを行うので、サイズとレゾリューションが似たような仕様のエミュレータを選択して下さい。
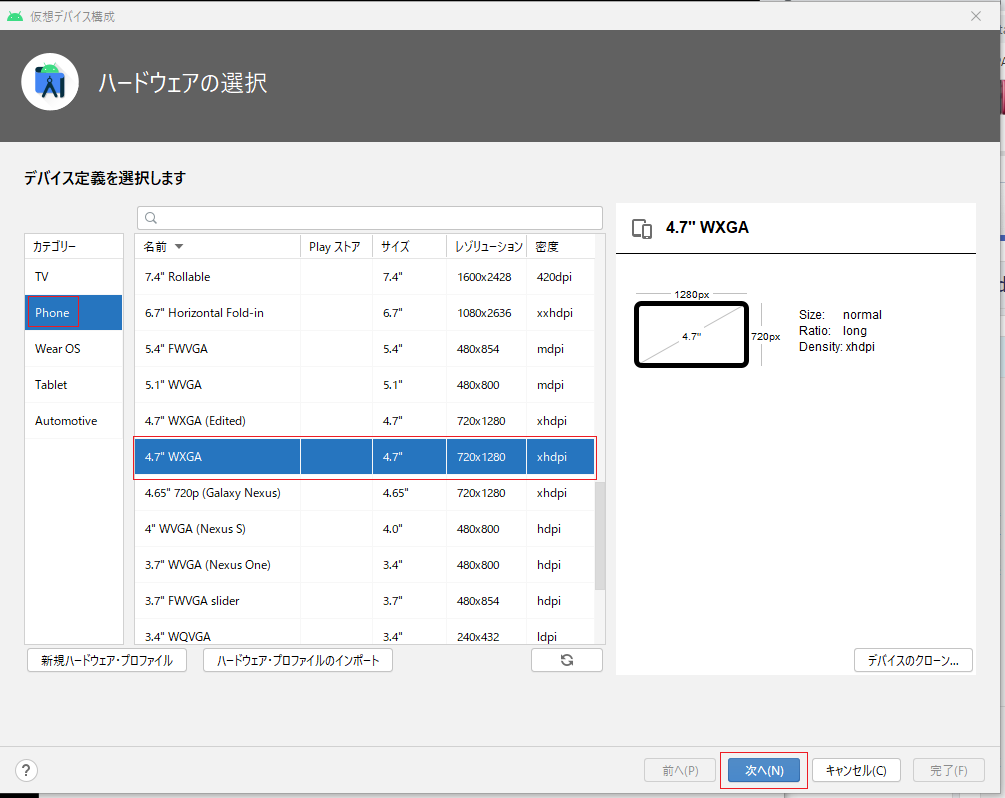
システムイメージの選択
システムイメージ画面が表示され、「Nougat」が選択されているので「次へ」ボタンをクリックします。
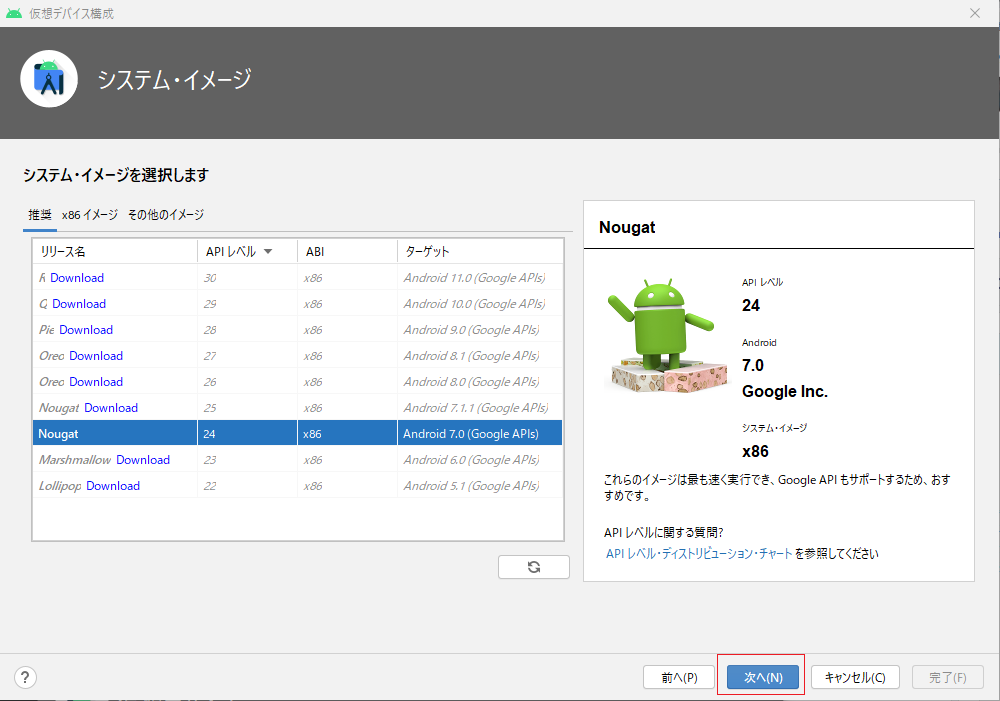
エミュレータの設定
Android仮想デバイス画面が表示されるので「完了」ボタンをクリックします。各部位の説明を次に示します。
| 名称 | 説明 |
|---|---|
| AVD名 | エミュレータの名称 |
| 4.7’’WXGA | 選択したデバイス(変更する場合は「変更」ボタンをクリック) |
| Nougat | システムイメージの設定(変更する場合は「変更」ボタンをクリック) |
| スタートアップの向き | エミュレータ起動時の画面の向き |
| エミュレートパフォーマンス | エミュレータの描画速度の設定 |
| デバイス・フレーム | エミュレータにスマートフォンの枠の付与 |
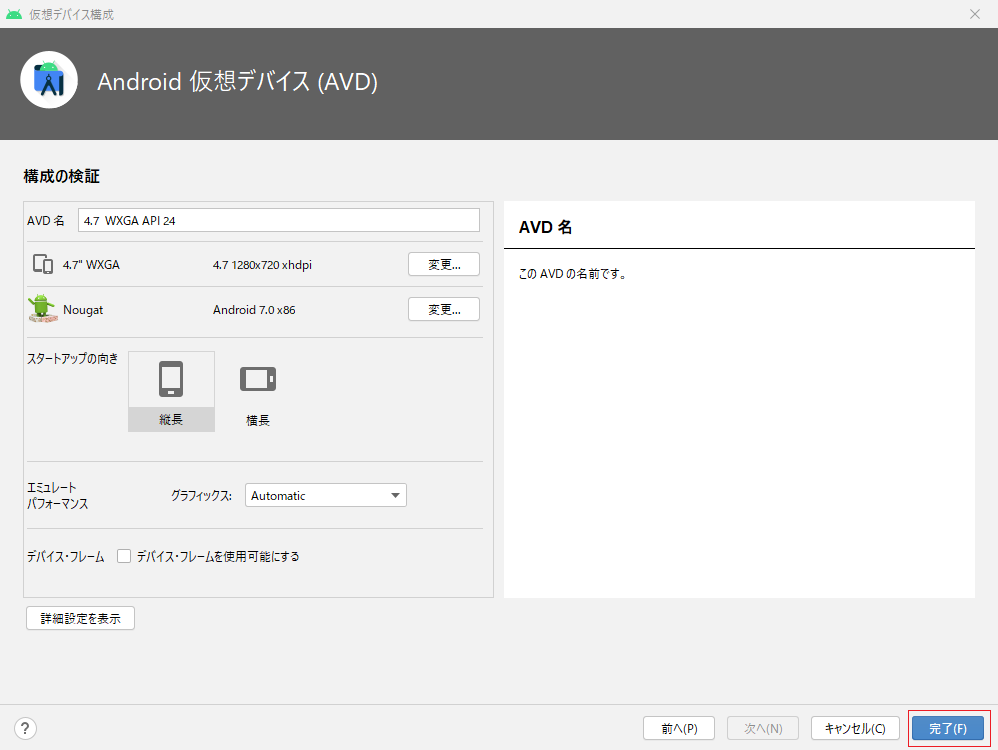
仮想デバイス画面に作成された仮想デバイス「 4.7 WXGA API 24 」が表示されます。
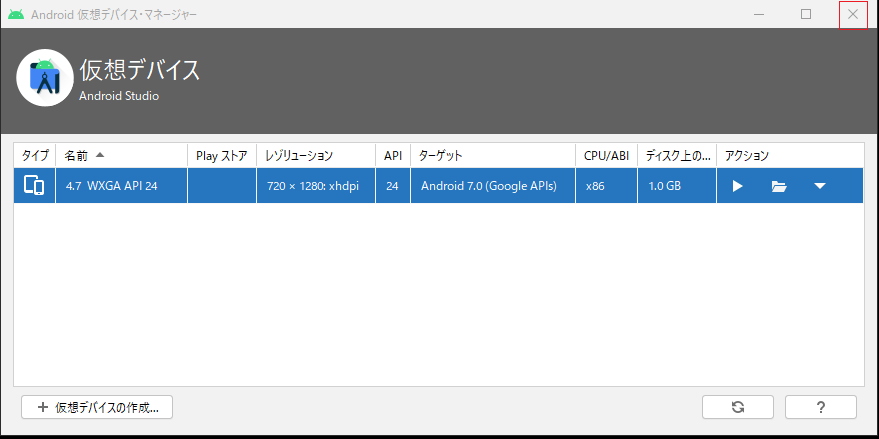
エミュレータの起動
「▶︎」ボタンをクリックしてエミュレータを起動します。
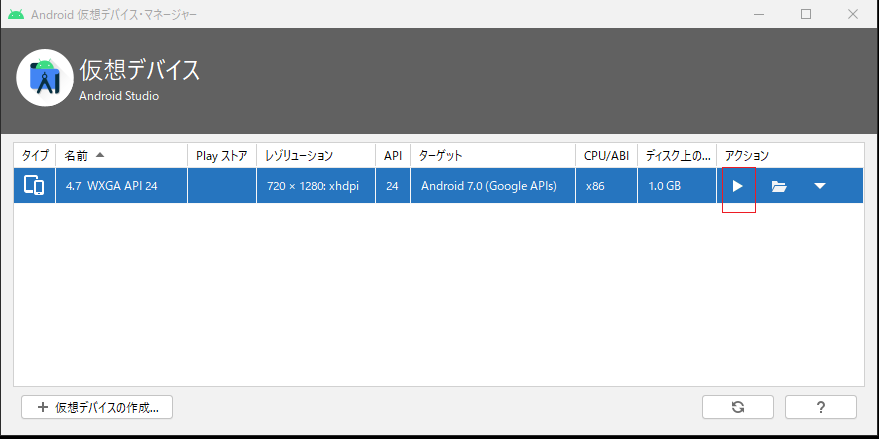
次のAndroidの待ち受け画面が表示されます。
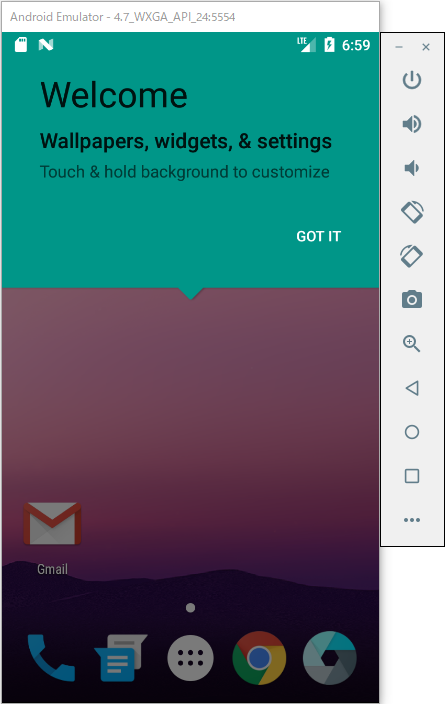
エミュレータの終了
右上の「×」をクリックしてエミュレータを終了します。
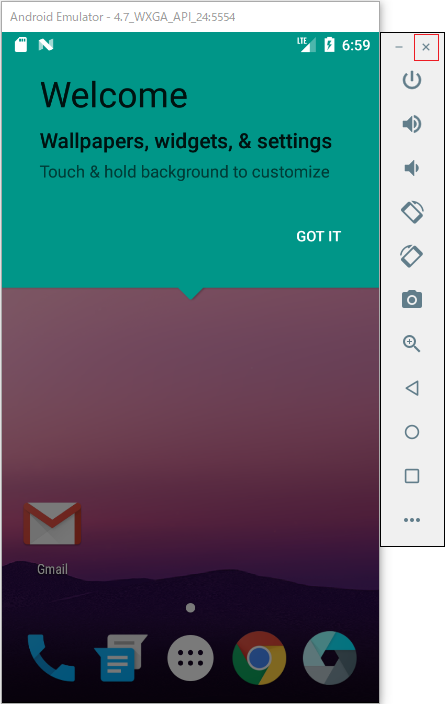
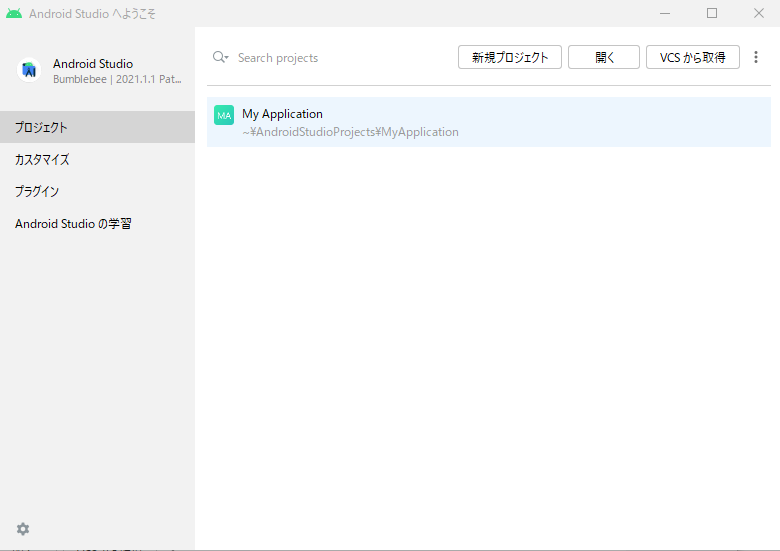
本節の説明は以上になります。

