Android Studioを利用して、「5.6 練習問題(計算アプリの作成)」で作成した計算アプリをAndroidデバイス「京セラ Android One S2」にダウンロードします。
AndroidアプリのAPKファイルの作成
AndroidアプリをAndroidデバイスへのダウンロードするために、AndroidアプリのAPKファイルを作成します。
APKファイルは、Googleによって開発されたAndroid専用ソフトウェアパッケージのファイルフォーマットで、ソフトウェアのインストールに使用されるWindowsOSのexeファイルに似ています。 APKファイルには、リソースやマニフェストからアプリのコンパイル済みアプリケーションコードまで、アプリケーションのすべてのデータを含みます。
APKファイルを次の手順で作成します。
「スタート」ボタンをクリックして、表示されたメニューから「Android Studio 」をクリックして、 Android Studioを起動します。
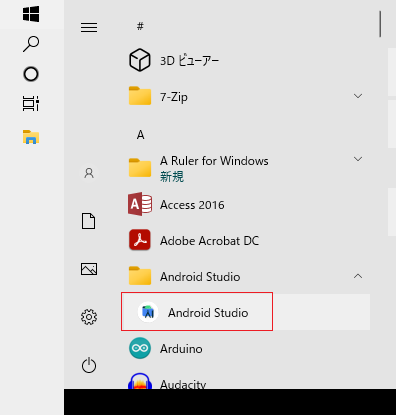
表示された画面で「My Application」をクリックします。
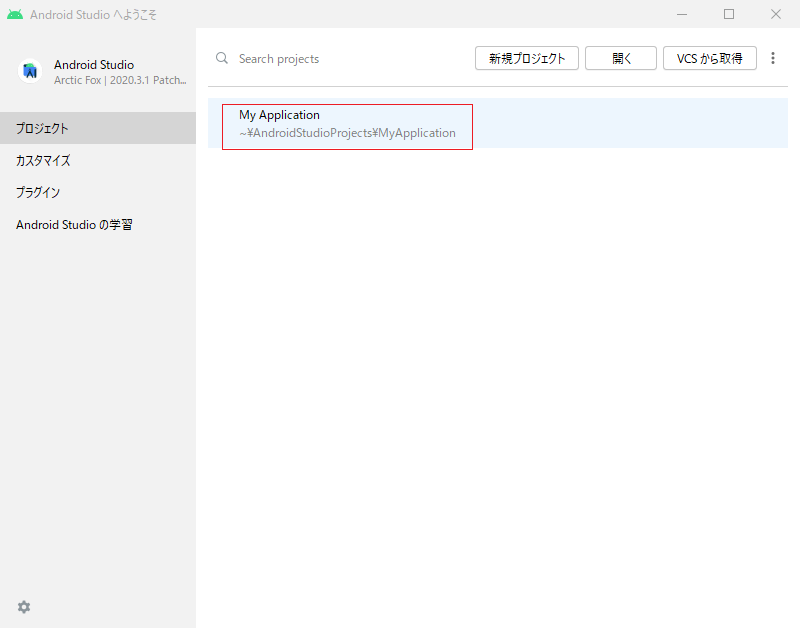
メニュー「ビルド」から「バンドル/APKのビルド」をクリックし、「APKのビルド」を選択します。APKファイルをビルドします。
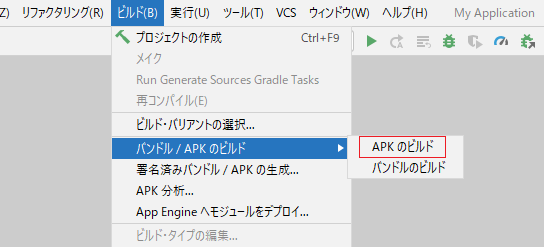
メニュー「ビルド」から「APK分析」をクリックします。
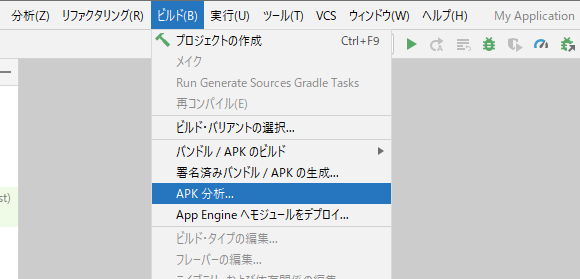
作成したAPKファイルとそのパスが確認できます。
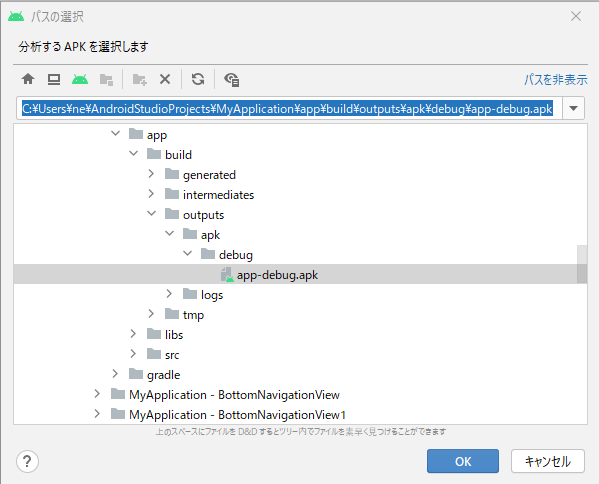
パソコンとAndroidデバイスとの接続
Windows10上でAndroid Studioが動作するパソコンと、Androidデバイス「京セラ Android One S2」をUSBケーブルで次のように接続します。
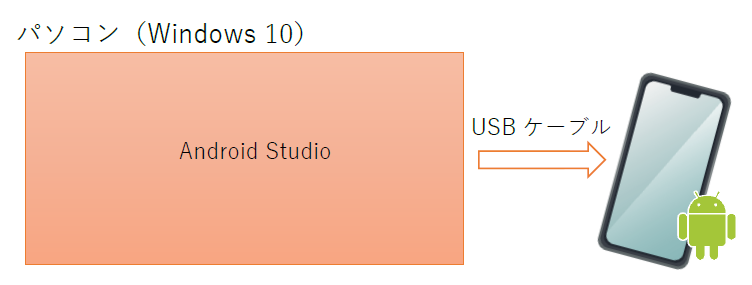
Androidアプリのダウンロード
Androidデバイスのデバックモードを利用して、作成したAndroidアプリのAPKファイルを次の手順でAndroidデバイスにダウンロードします。
デバックモードが利用可能になっていると、「設定」に次のように「開発者向けオプション」が表示されます。「開発者向けオプション」をタップします。
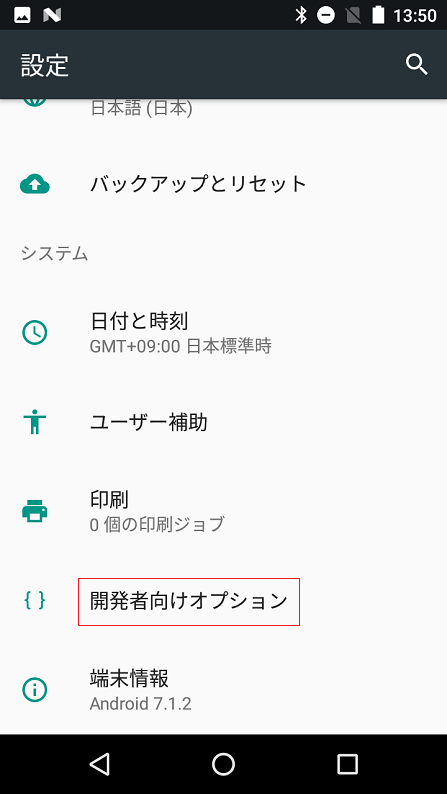
「開発者向けオプション」が表示されない場合、「端末情報」を開きます。
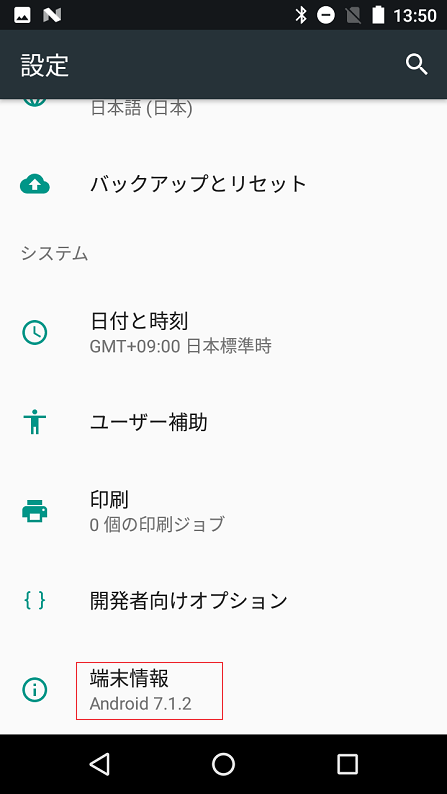
「ビルド番号」を複数回タップすると、デバックモードが利用可能になり、「開発者向けオプション」が表示されます。
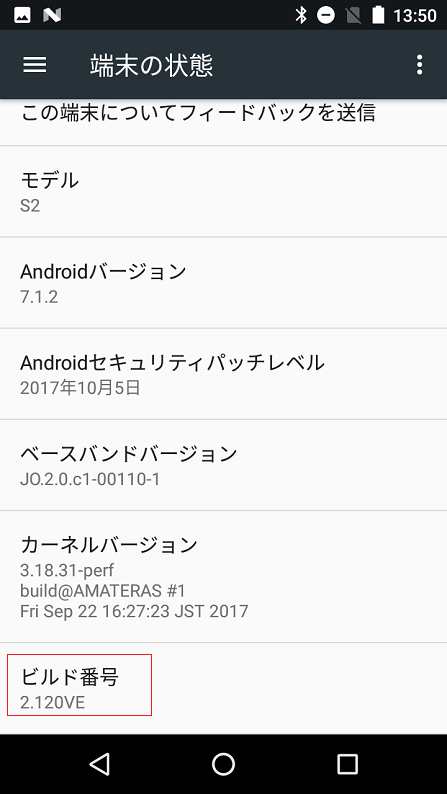
「開発者向けオプション」を「ON」にします。
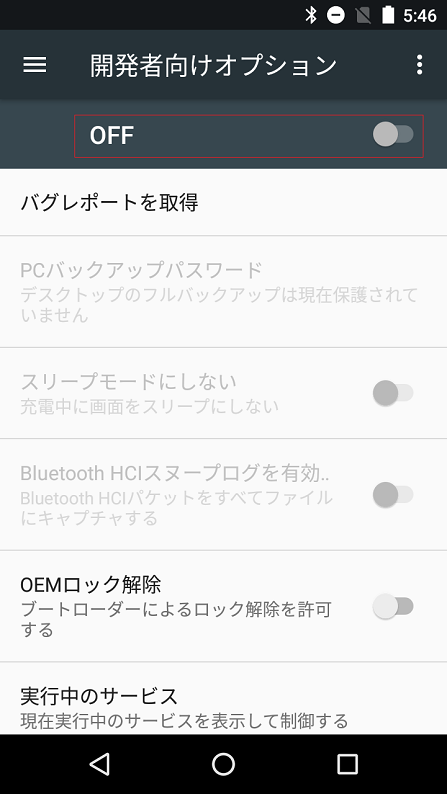
開発用の設定を許可すると確認メッセージが表示されるので、「OK」ボタンをクリックします。
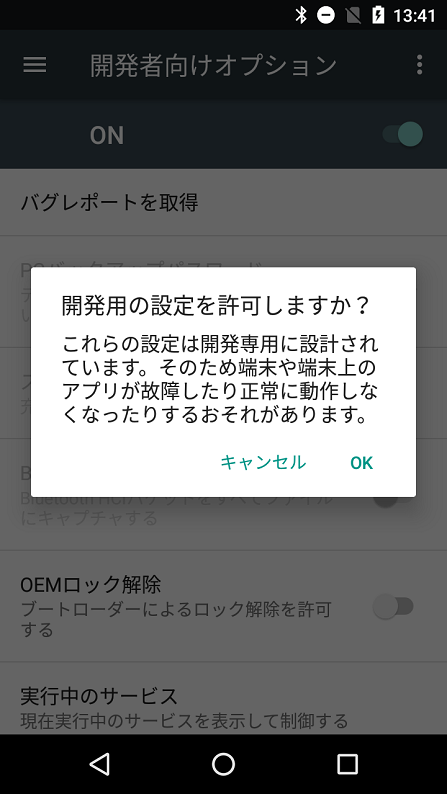
「USBデバッグ」をチェックします。
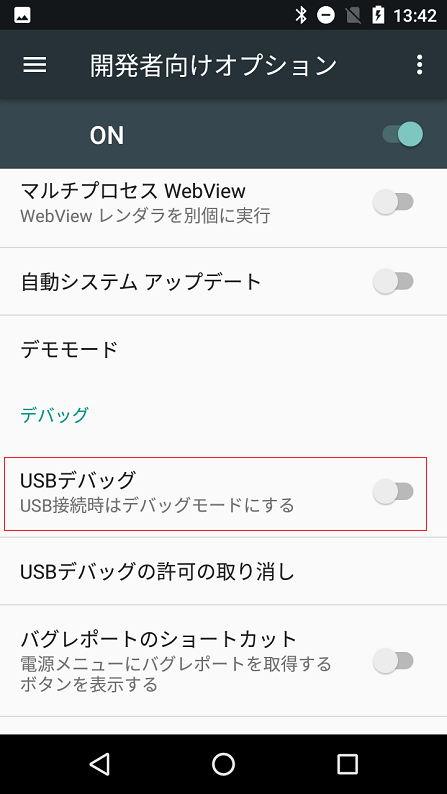
USBデバッグを許可すると確認メッセージが表示されるので、「OK」ボタンをクリックします。
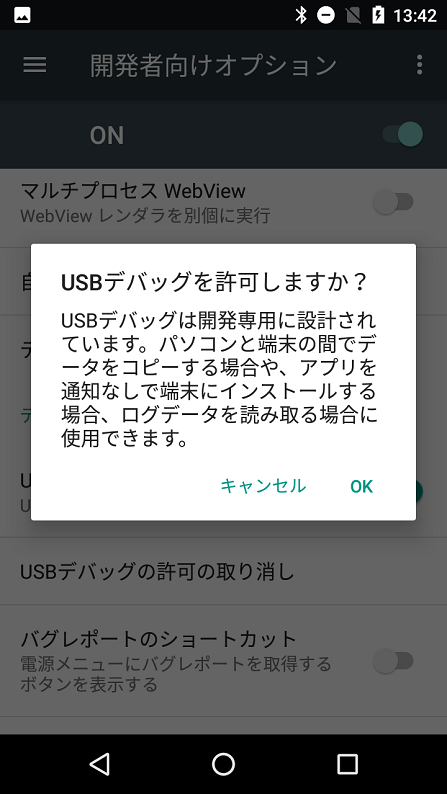
Android Studioでデバイスの選択をクリックするとメニューが表示されるので、Androidデバイス「京セラ Android One S2」を示す「KYOCERA S2」を選択します。
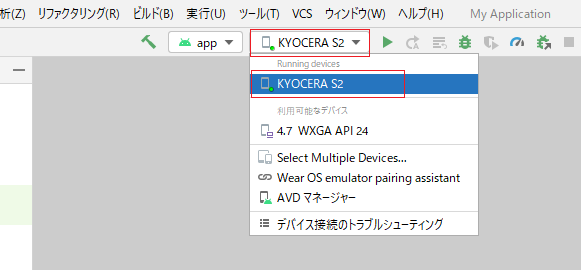
「▷」ボタンを押して、Androidデバイス「京セラ Android One S2」にダウンロードします。

Androidデバイス上でAndroidアプリが実行され、Androidアプリの初期画面が次のように表示されます。
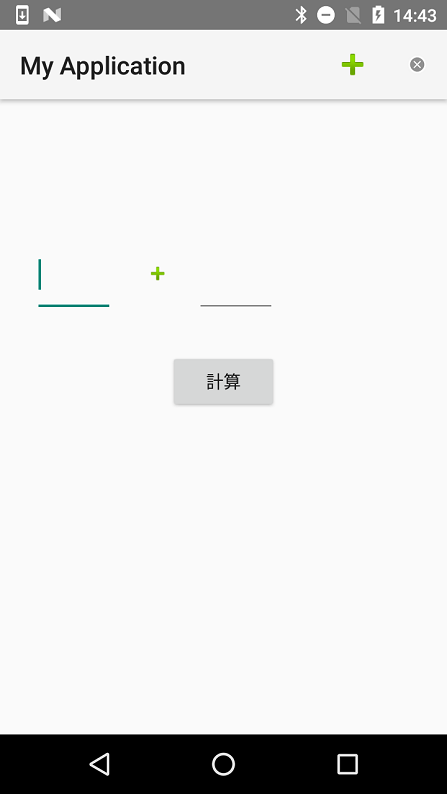
作成したAndroidアプリのアイコンがAndroidデバイスのホーム画面に表示されます。
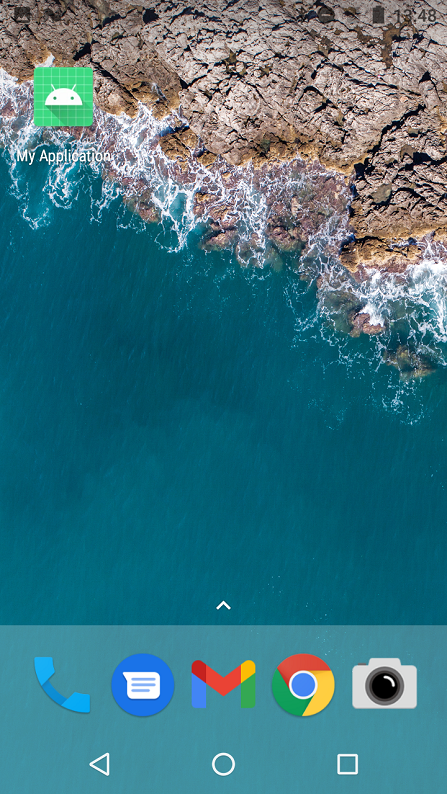
本節の説明は以上になります。

