Android Studioを使用すると、スマートフォン、タブレット、TV、Wearデバイスなどのさまざまな Android バイス向けのAndroidアプリの開発が簡単になります。ここでは、新しいAndroidプロジェクトを作成する方法を解説します。
Androidプロジェクトとは?
プロジェクトとはアプリに必要なものを管理する単位です。ソースコードや画像ファイルなど、ビルドに必要なものは全てプロジェクトの中で管理されます。
また、ソースコードや画像ファイルをビルドしてアプリにする際に、Android Studioは必要なファイルがどこにあるかを知る必要があります。このため、フォルダ構成があらかじめ決まっています。例えば、今回作成したプロジェクトのフォルダ構成を次に示します。
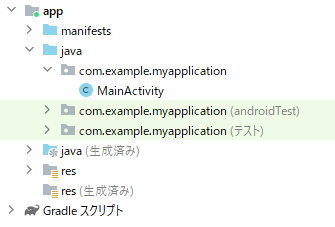
作成するAndroidプロジェクトのテンプレートの選択
「スタート」ボタンをクリックして、表示されたメニューから「Android Studio」をクリックして、 Android Studioを起動します。
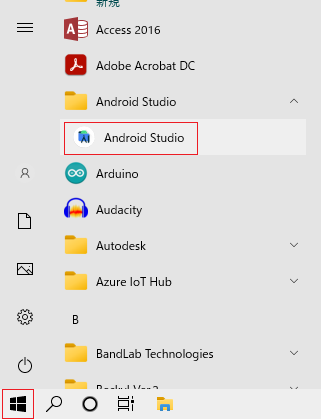
「新規プロジェクト」をクリックします。
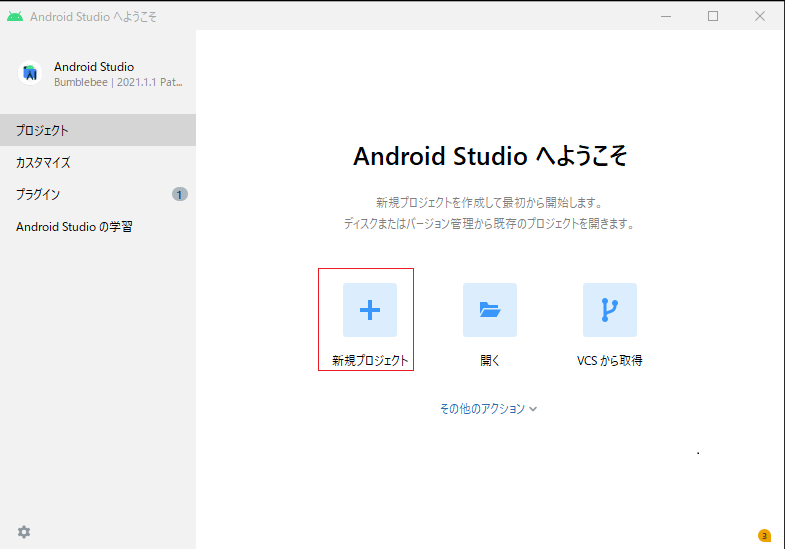
作成するプロジェクトのテンプレートを選択します。選択したテンプレートに応じて最初からコードが生成されます。今回は「空のアクティビティ」をクリックします。
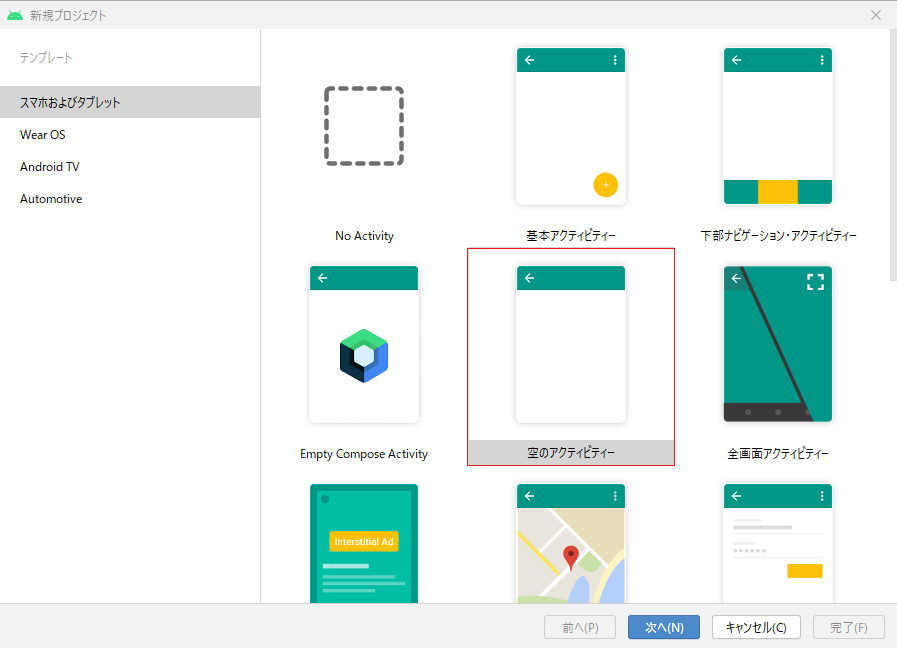
プロジェクトの基本情報の設定
新規プロジェクト画面が表示されます。次のように設定します。
①「名前」にプロジェクト名を指定します。
②「パッケージ名」にパッケージ名を指定します。デフォルトで、このパッケージ名はアプリケーション ID にもなり、後で変更できます。
③「保存ロケーション」にプロジェクトのローカルな保存場所を指定します。
④「言語」に新しいプロジェクトのサンプルコードを作成する際にプログラミング言語「Java」を選択します。
⑤「最小SDK」で、アプリケーションがサポートする最小Android OSのバージョンを選択します。今回は「API 24: Android 7.0 (Nougat)」を選択します。選択するAndroid OSのバージョンが低いほど、より古いAndroid OS でアプリケーションを実行できるので、作成したAndroidアプリを実行できるAndroidデバイス数は増えます。
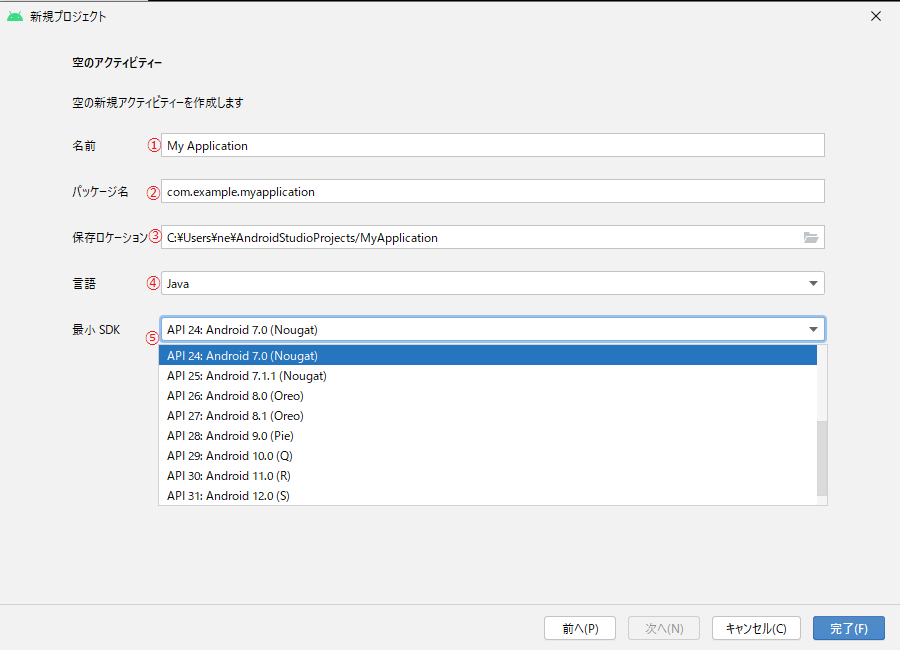
パッケージ名とは?
パッケージ名は、世界中で開発されているほかのAndroidアプリのパッケージ名とかぶらないように名前を付ける必要があります。他とかぶらない名前を付けるために、自分たちが使用しているドメイン名を使うことが慣例になっています。
ドメイン名とは「インターネット上の住所」にあたり、電子メールを送ったり、ホームページを見たりする時に相手がインターネット上のどこにいるかを特定するためのものです。
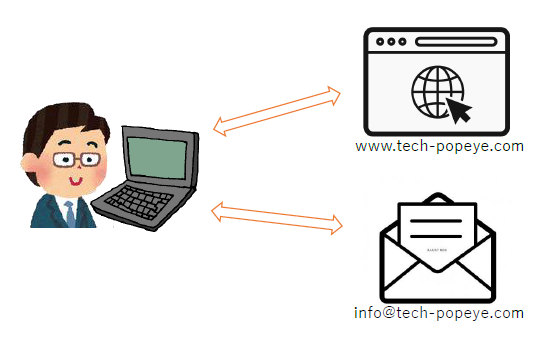
最小SDKを設定するため、どこまで古い機種に対応させるかを判断する必要があります。この判断の参考となるAnroid OSごとの現在の普及率などを表示するため、「Help me choose」をクリックします。
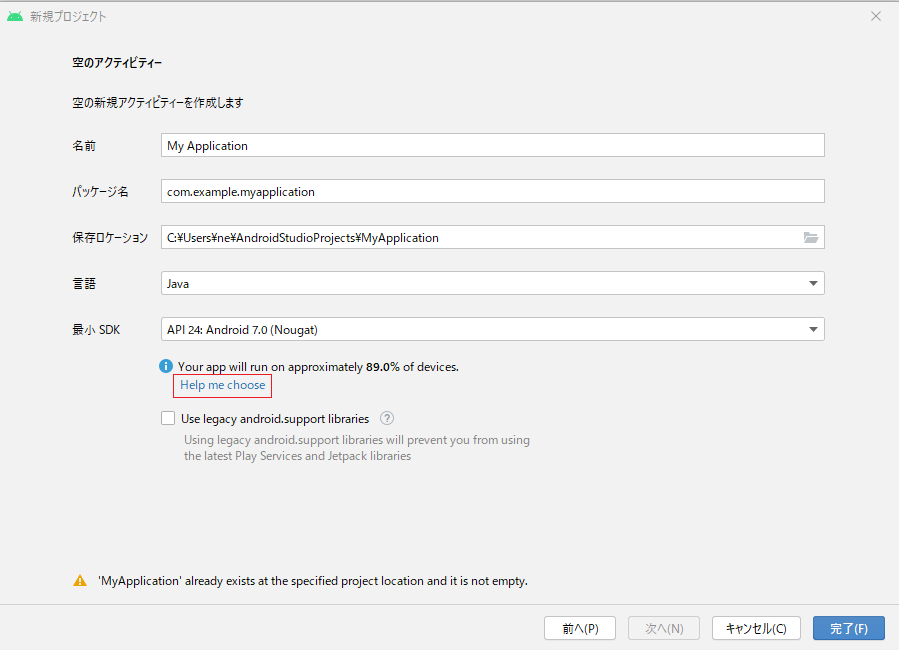
次の画面が表示されます。確認が終了すると「OK」ボタンをクリックします。
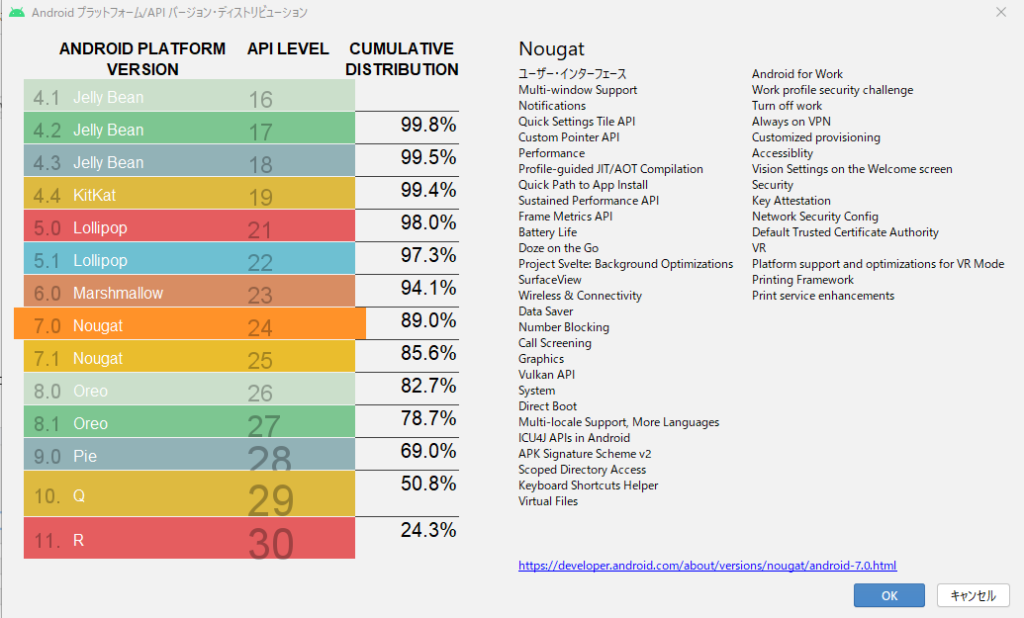
「完了」ボタンをクリックすると、Androidプロジェクトの作成を開始します。
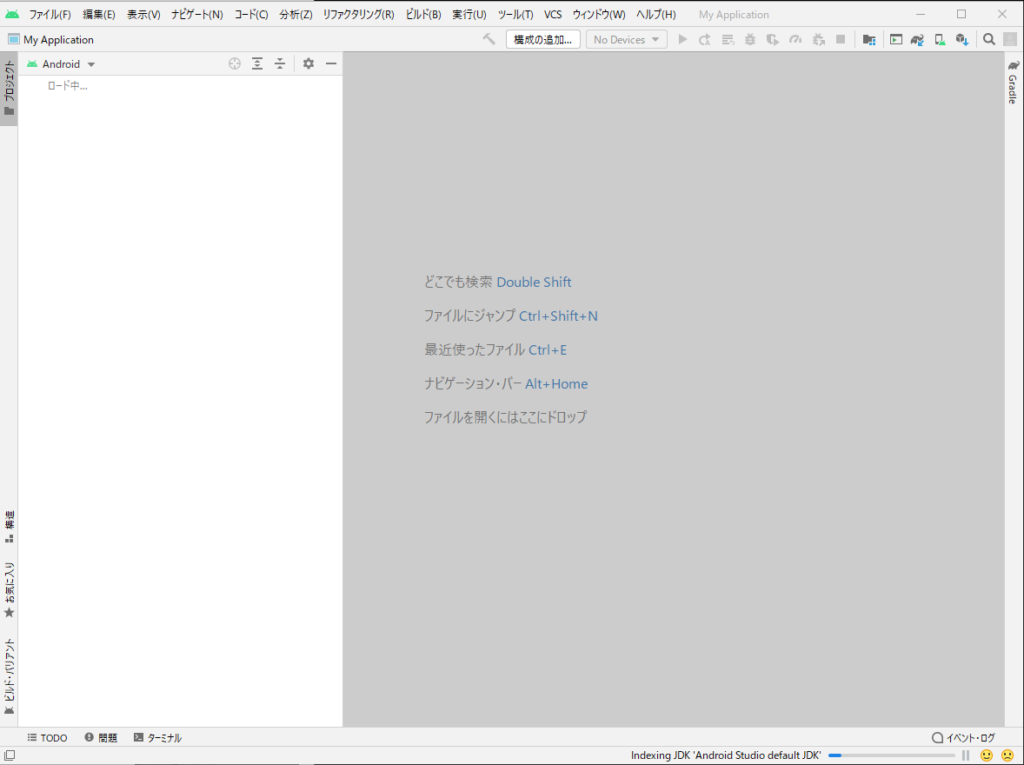
Androidプロジェクトの作成が完了すると、作成されたフォルダとJava言語のサンプルコードが画面に表示されます。
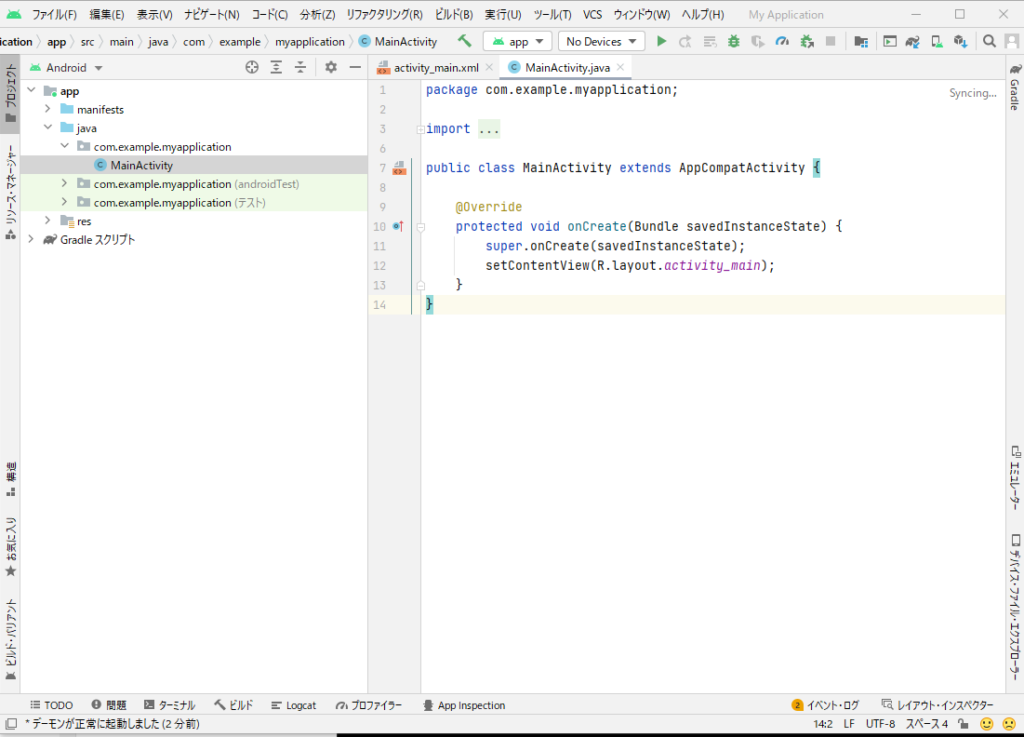
プロジェクトの ビルド
左側画面の「MainActivity」を選択し、メニュー「ビルド」から「モジュールの作成」をクリックするとビルドが実行されます。
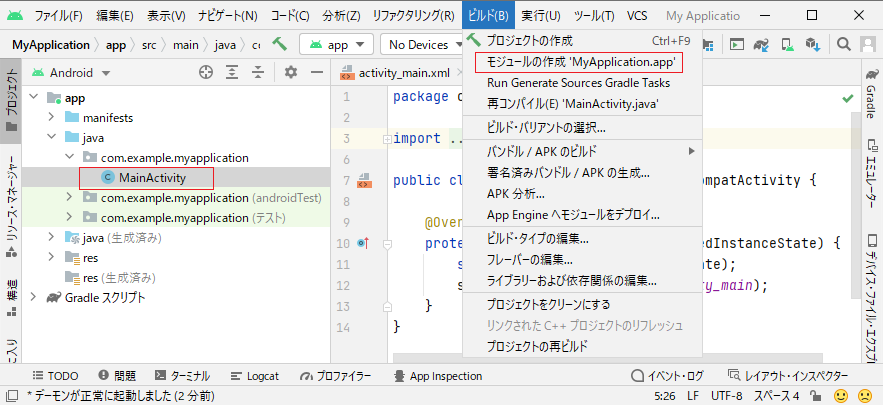
ビルドとは?
Android Studioのビルドは、プログラミング言語で書かれたソースコードファイルや各種リソースファイルを、コンパイルして実行できる形式に変換するプロセスを示します。
コンパイルとは、人間が読んで理解できるテキスト形式のJavaソースコードを、 コンピュータが理解できる形式(バイナリ) のオブジェクトコードに変換するため、コンパイラを用いてJavaソースコードを解析・変換し、必要があれば外部のライブラリを使って変換する作業を示します。
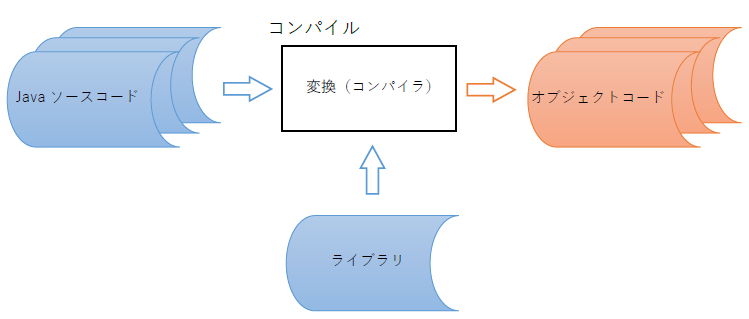
下ウインドウ表示選択で「ビルド」をクリックするとビルド時の出力が表示されます。ビルドが成功すると、「BUILD SUCCESSFUL」と表示されます。
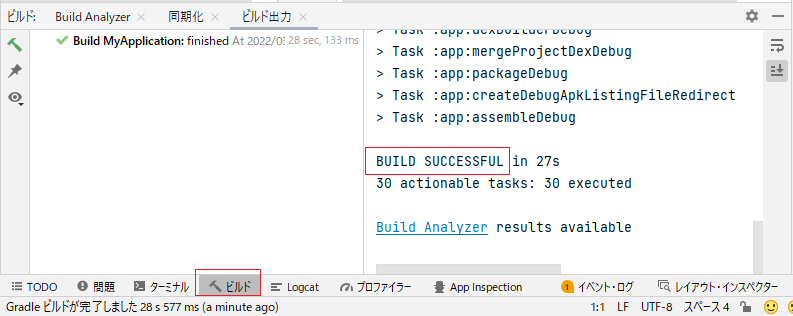
プロジェクトの 実行
メニュー「実行」から「実行」をクリックして作成したAndroidアプリを実行 します。
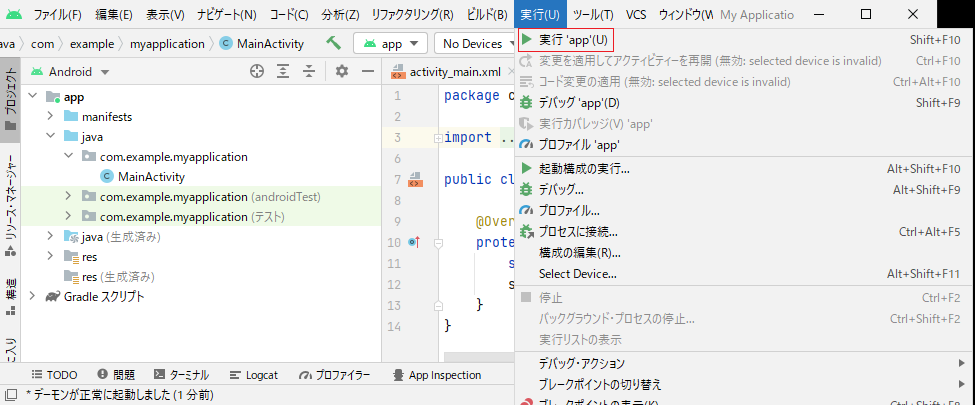
ターゲットデバイス(=対象となる Androidデバイス)が見つからないのでエラーとなります。 ターゲットデバイス は次のカリキュラムでエミュレータとして作成します。
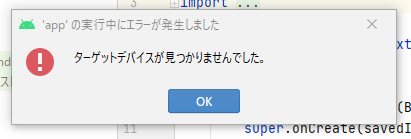
メニュー「ファイル」から「プロジェクトを閉じる」をクリックして作成したAndroidプロジェクトを閉じます。
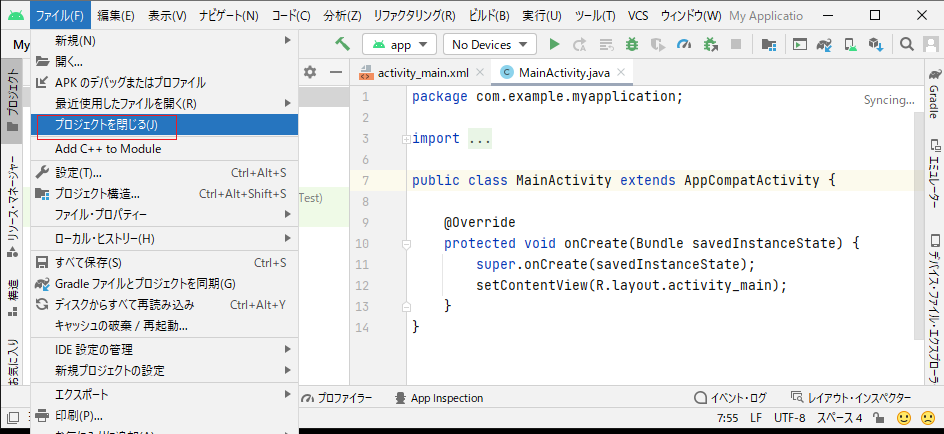
作成した「Androidプロジェクト」が表示されます。
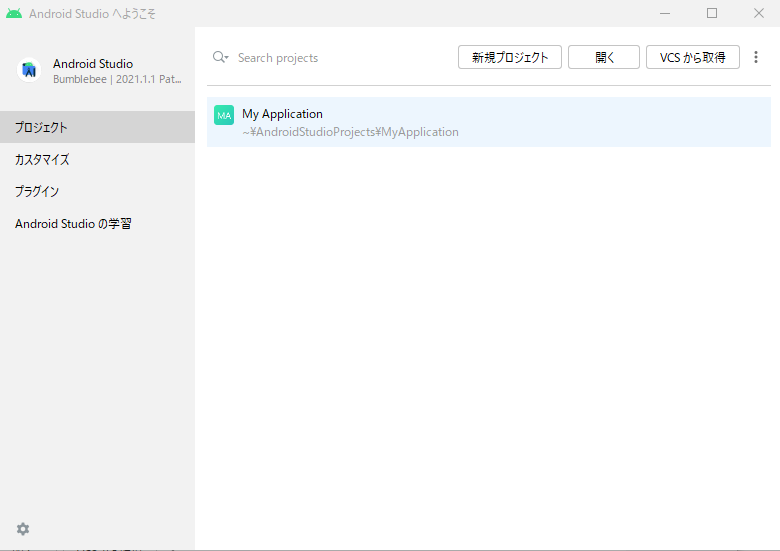
本節の説明は以上になります。

