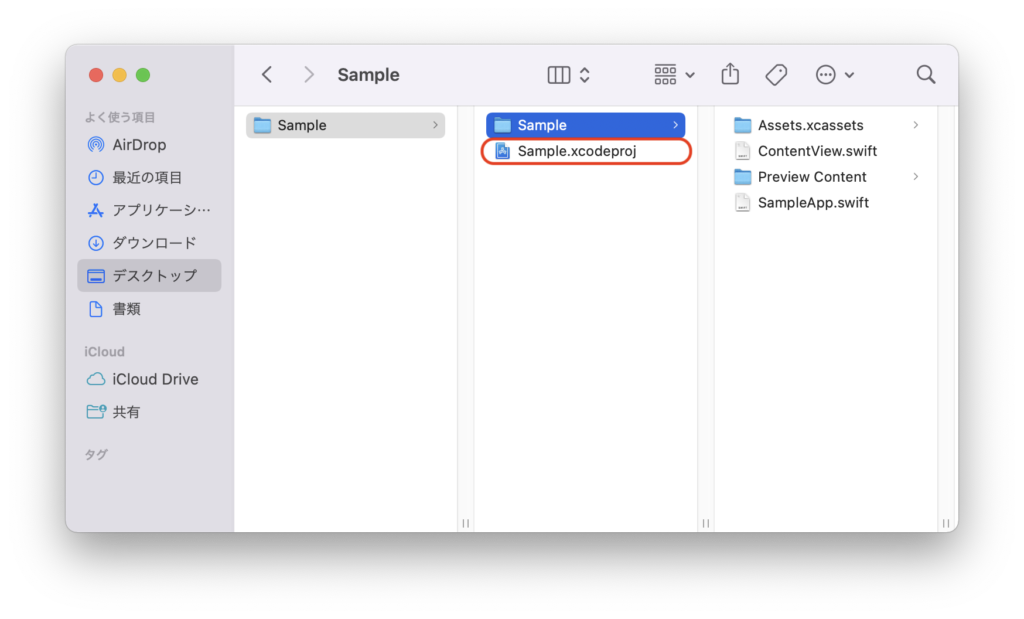プロジェクトの作成
Xcodeのインストールと動作確認が終わった後は、iOSプログラミングに取り掛かりましょう。
プロジェクトとは?
Xcodeでは、開発するアプリをプロジェクトという単位で管理します。1つのプロジェクトで1つのiOSアプリが作成できるものだと考えてください。
プロジェクトの作成を開始する
プロジェクトはXcodeの手順に沿って作成します。
Xcodeを起動した後に表示されるウィンドウ内で「Create a new Xcode project」の部分をクリックします。
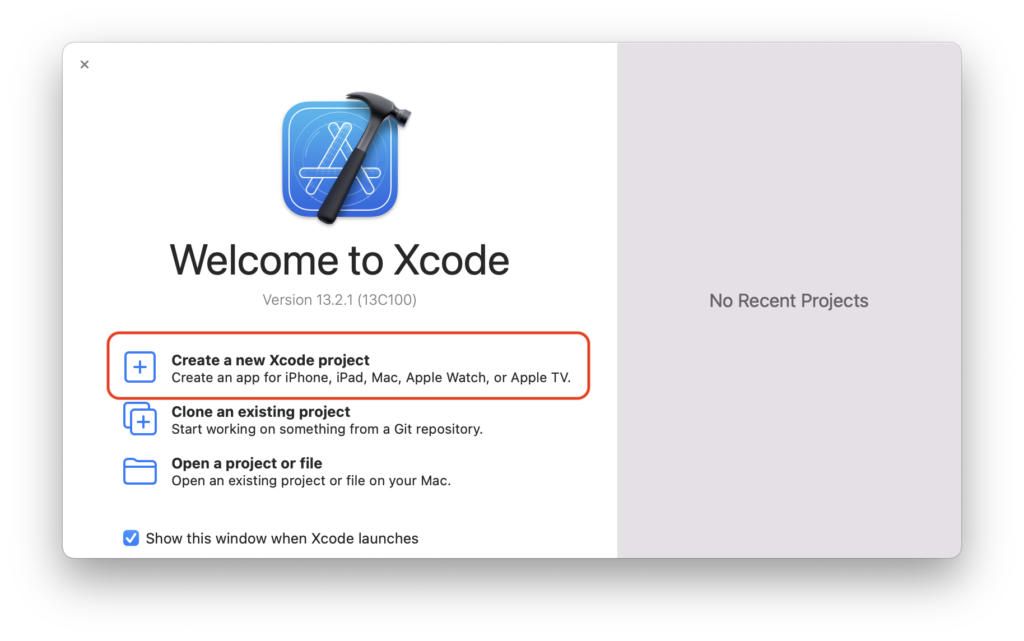
プロジェクトの種類を選択する
次に、作成するアプリの種類を選択します。サンプルでは、iOSアプリを開発しますので、左上のプラットフォームでは「iOS」、その下のアプリケーションでは「App」を選択します。
プロジェクト作成時に、デフォルトで選択されていますので、このまま変更せずに「Next」ボタンをおして次に進みます。
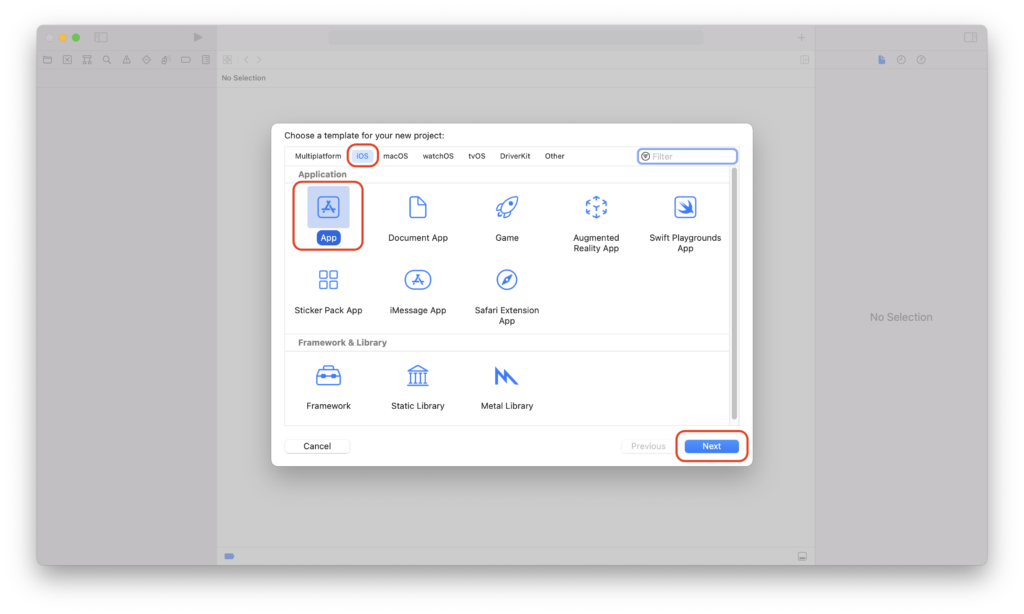
プロジェクトに名前をつける
プロジェクトに名前をつけます。ウィンドウ内の「Product Name」の入力欄に半角英数で任意の名前を入力して名前をつけることができます。サンプルでは「Sample」と名前をつけています。
「Organization Identifier」とは、開発者が所属している組織を識別する文字列です。Appleでは、所有しているドメインを逆にして「com.組織名.部署名」のようにして入力することを推奨しています。
サンプルでは既定で入力されている「com.yourcompany.Sample」を利用しています。
「Organization Identifier」は作成したアプリをAppStoreに申請するときに利用するものです。後から変更できることと、ここではアプリの作成手法を学ぶことが主旨なので既定のまま進めます。

名前をつけた後は、「Interface」に「SwiftUI」、「Language」に「Swift」が入力されていることを確認して「Next」ボタンで次に進みます。
プロジェクトを保存する
作成したプロジェクトを保存します。「Next」ボタンを押した後に、プロジェクトを保存する場所を選択するウィンドウが出ますので、任意の場所を選択して「Create」ボタンで保存します。
サンプルとしてつけた名前のフォルダ名で、プロジェクトが保存されます。
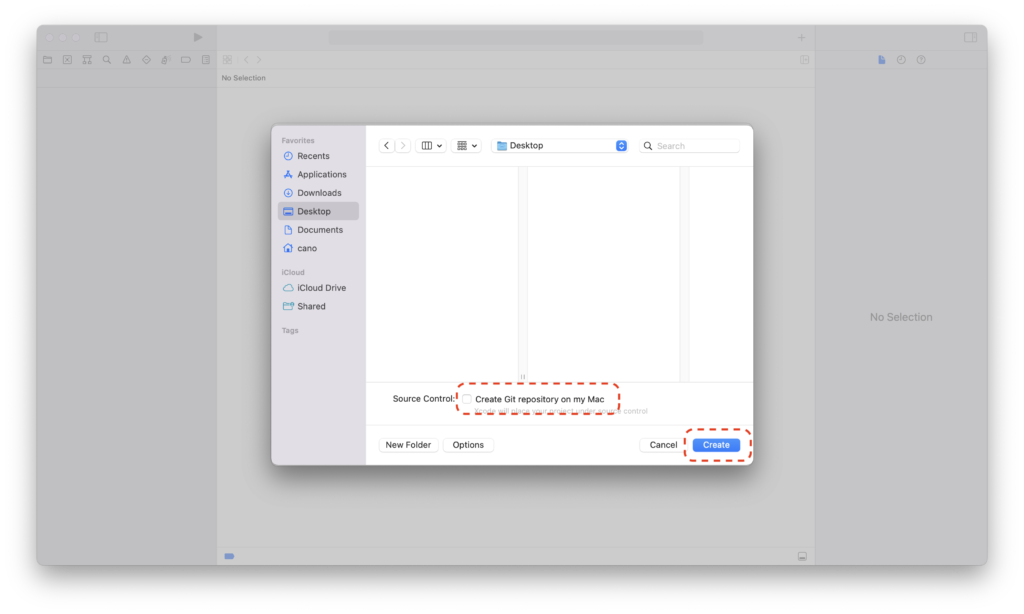
サンプルではデスクトップに保存しています。保存する時に、「Create Git repository on my Mac」のチェックは外しておいてください。作成するサンプルでは git は使わないのでチェックを外しています。
作成したプロジェクトを確認する
保存したプロジェクトをファインダーから確認しておきます。保存したプロジェクトのフォルダ内に「プロジェクト名.xcodeproj」ファイルが生成されていることを確認します。
Xcodeからプロジェクトを開く際には、このファイルをダブルクリックします。