コードエディタは、Android Studioのエディタウィンドウ内でJavaコードの作成や編集に使用されます。 次の機能を持つコードエディタを使用すると、コーディングエラーを最小限にしてより優れたコードが記述でき、作業を高速化して生産性を高めることができます。
- コード補完
- Javaソースコードの折りたたみ
- 構文の強調表示
- リファクタリング
- コード検索
- コード成型
- コード解析
また、以降のカリキュラムで使用した javaのサンプルコードを 、Android Studioで実行する手順とJavaクラス用のファイル作成を示します。
コード補完
Javaコードを入力するとコード補完を呼び出されます。 コード補完は入力しているJavaコードを分析し、選択肢をコード補完ポップアップで自動的に表示します。
うろ覚えのコードでも候補を表示でき、オプション引数も表示して入力操作時に教えてくれます。例えば次のような入力操作になります。
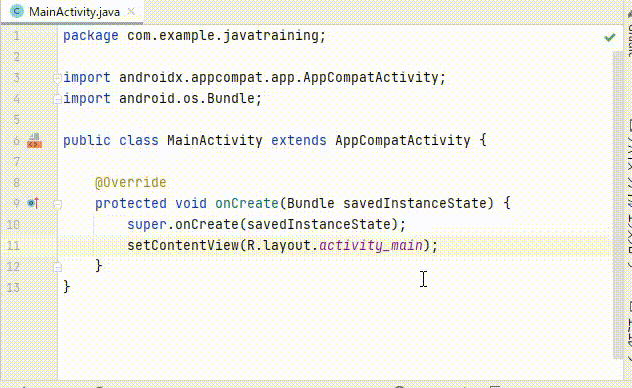
Javaソースコードの折りたたみ
Android Studioでは、Javaソースコードを自動的に折りたたみ、操作により任意のコードを展開または折りたたむことができます。この機能によりJavaソースコード内の移動やコードの判読が容易になります。
例えば、Javaソースコード折りたたむために、次のように「ー」マークをクリックします。
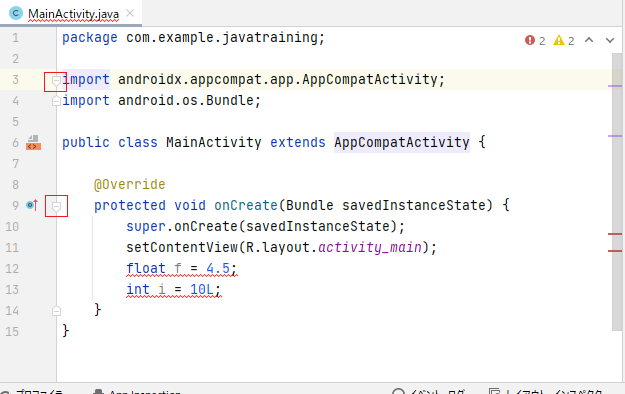
次のようにJavaソースコードを折りたたみます
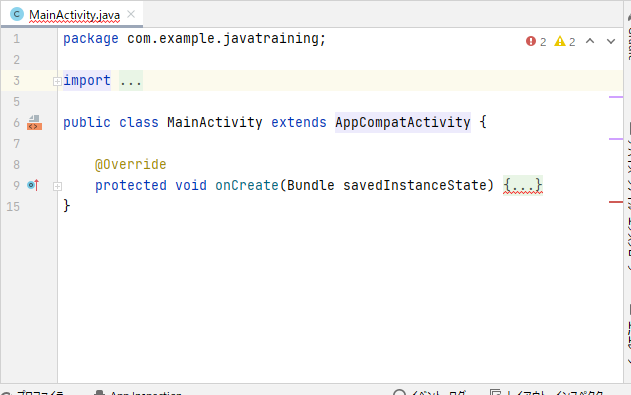
構文の強調表示
使用されるいくつかのプログラム言語とテキストファイルの書式のために、構文ベースの色分けを提供します。さまざまなファイルタイプおよび開発言語用の構文の強調表示パーサのセットが、組み込まれています。
構文の強調表示は、テキストの読みやすさとコンテキストを改善する1つの手法になります。特に、複数のページにまたがるコードの場合、探しているものに応じて、コメントやコードの大きなセクションを簡単に無視できます。
例えば、次のように予約語(=Java言語の仕様に定められ、開発者が付ける変数名として利用できない文字列)を青文字で表示します。
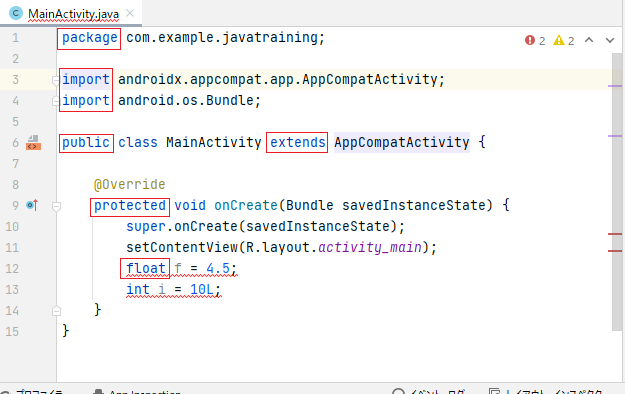
リファクタリング
リファクタリングは、設計のよくないコードを修正・拡張し、ソフトウェアが読みやすくて理解しやすいように、内部構造を改善します。リファクタリングは、非常に統制された方法でコードを洗練していくため、不具合の入り込む余地が少なくなります。
では実際にリファクタリングを使って変数名を変更してみます。次のように変数名「str」を選択します。
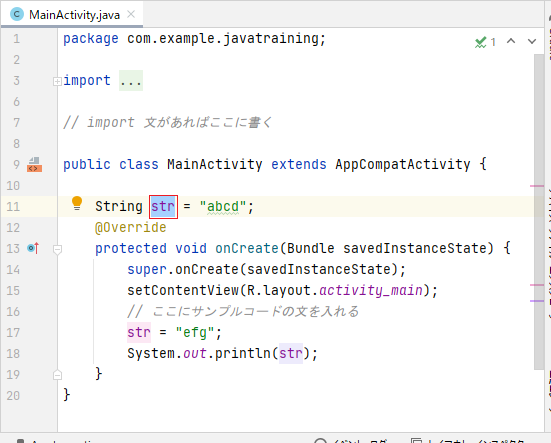
メニュー「リファクタリング」をクリックして「名前変更」を選択します。
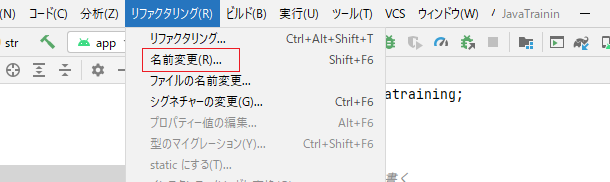
変数名「str」の位置にプルダウンメニューが表示され、変更する変数名「xstr」と入力します。
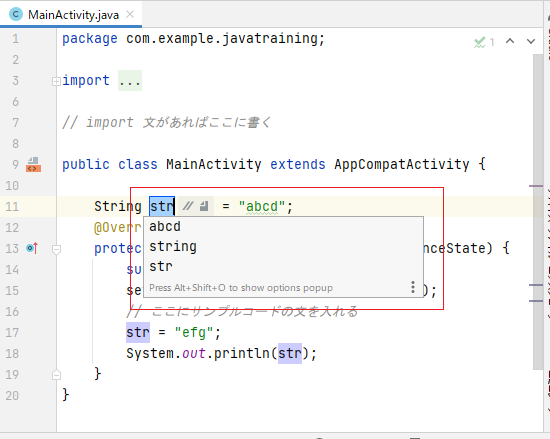
次にように、すべての変数名「str」が変数名「xstr」に置き換わります。
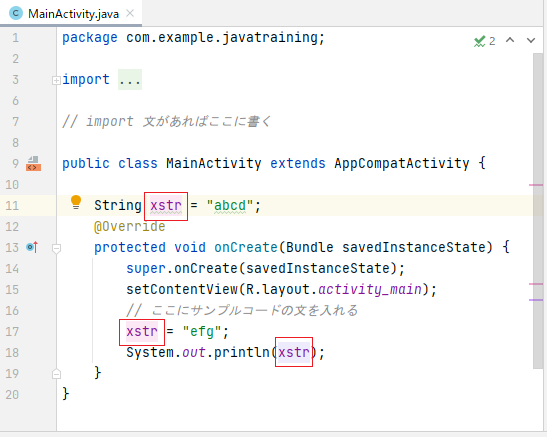
コード検索
コード検索では、ファイル内コード検索とプロジェクト内コード検索があります。
ファイル内コード検索
ファイル内コード検索では、検索範囲は検索ワードを含むファイルのみとなります。検索したい検索ワードをマウスで選択し、「編集」メニューをクリックして、表示されたメニューの「検索」から「検索」を選択します。
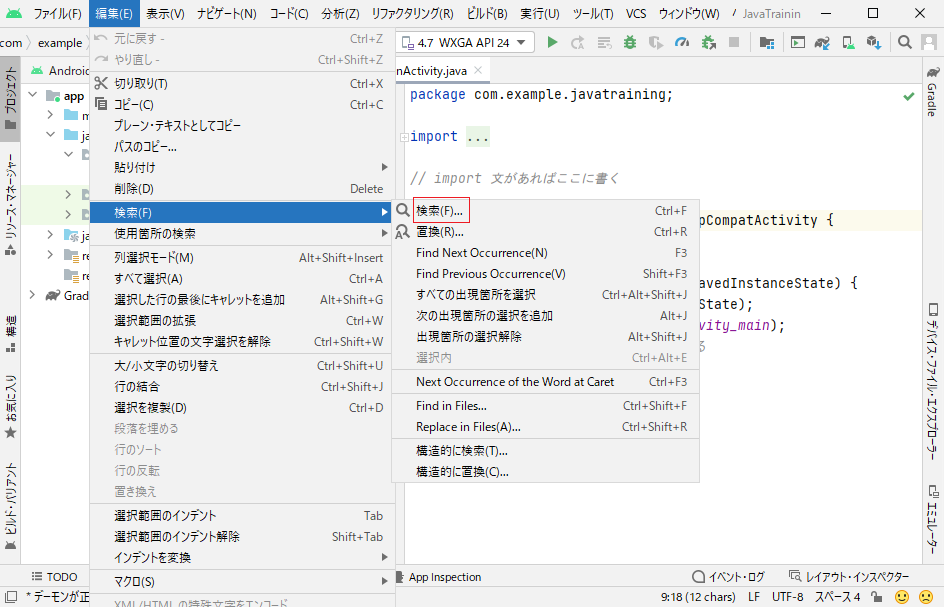
エディタウインドウ内に検索欄が追加され、検索ワード「Main Activity」が表示されます。
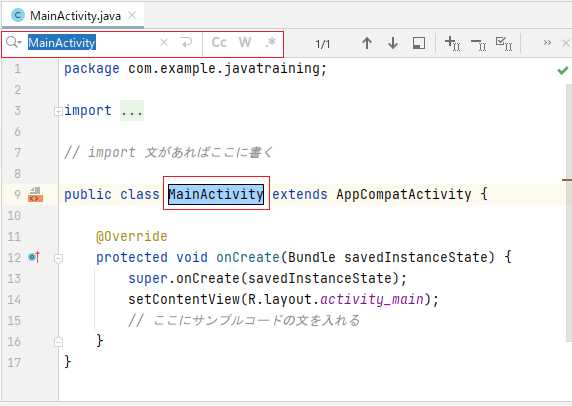
プロジェクト内コード検索
プロジェクト内コード検索は、 検索範囲はプロジェクト内のすべてのファイルが対象となります。検索したい検索ワードをマウスで選択し、「編集」メニューをクリックして、表示されたメニューの「検索」から「Find in files」を選択します。
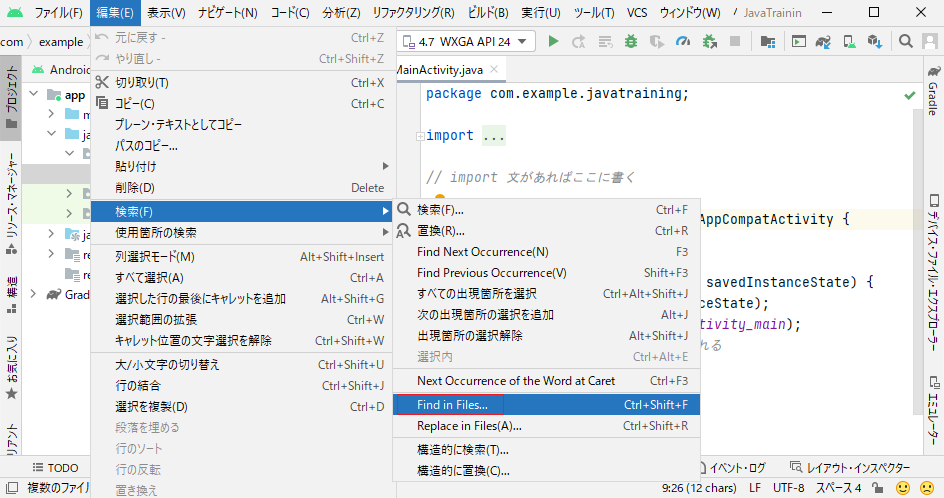
次のように、入力した検索ワードがどのファイルで使用されているかを示す一覧表が表示されます。「検索ウインドウで開く」ボタンをクリックします。
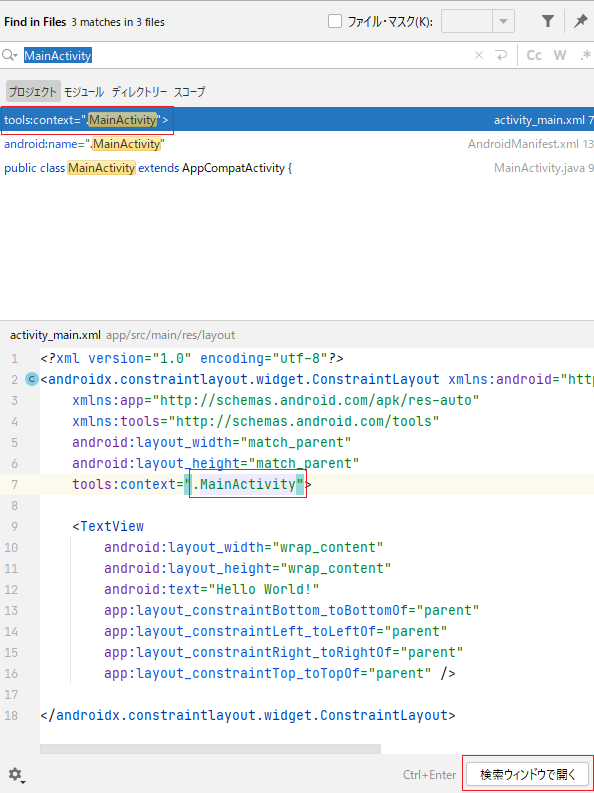
Android Studio に検索ウインドウが設けられ、入力した検索ワードがどのファイルで使用されているかを示す一覧表が表示されます。
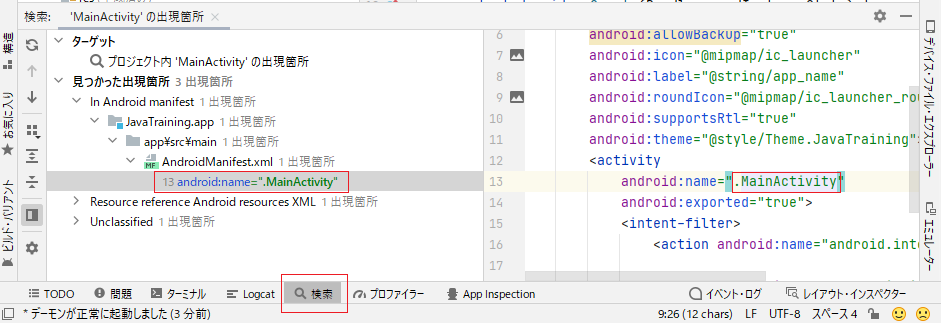
コード整形
AndroidStudioでは、あらかじめ定義されたJavaコードのスタイルに基づき、自動的に整形するコード整形を使用できます。例えば次のように、 文字の位置が不揃いなJavaコードを記述したとします。
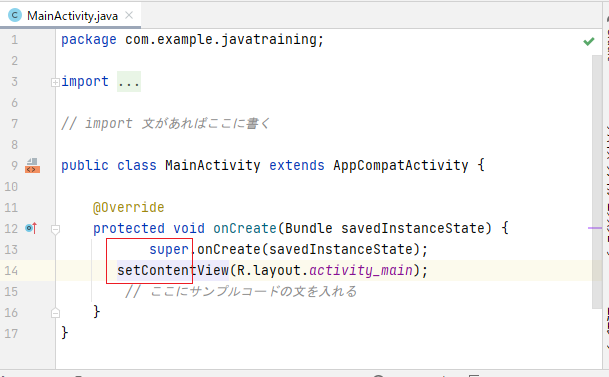
次のようにメニュー「コード」をクリックして、「コードの再フォーマット」を選択します。
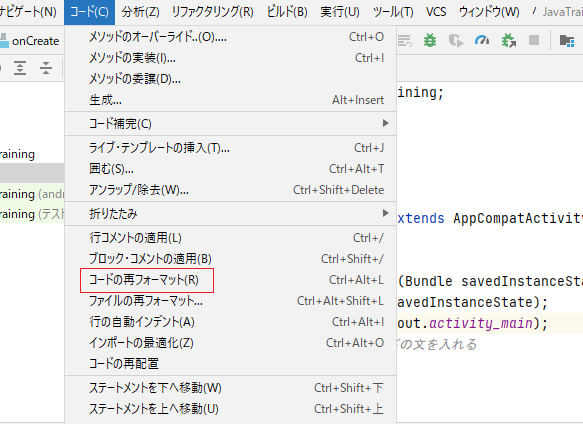
コード整形により、次のようにJavaコードの文字の位置が揃います。
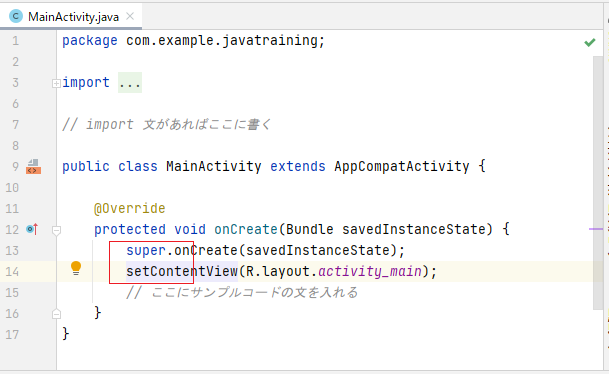
コード解析
コード解析によりJavaコードに対するインテンション(=気づき)を与えます。 インテンションの場所には「電球」アイコンが表示されます。Javaコードに対するインテンションを指摘し、今のままでも問題ないが、より良くできる提案も行います。また、提案に対するアクションがあり、実行するとJavaコードを修正します。
次のようにfloat型データにdouble型データ「4.5」を設定しようとするとエラーが発生します。この状態でインテンションが表示されます。
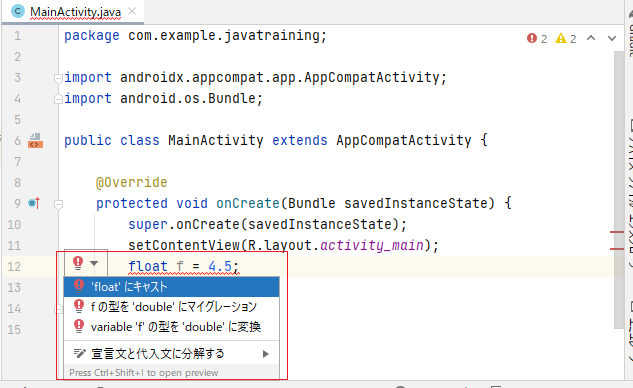
次のようにint型データにlong型データ「10L」を設定しようとするとエラーが発生します。この状態でインテンションが表示されます。
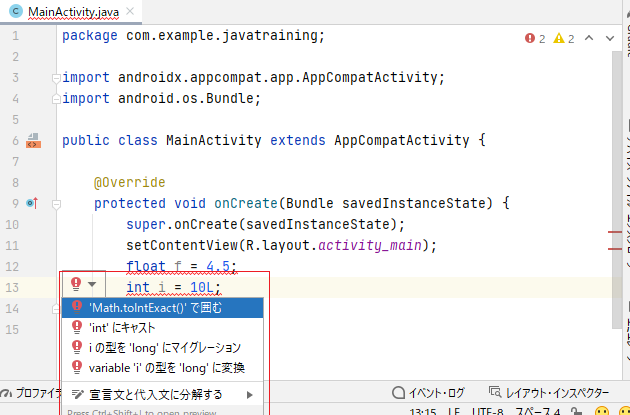
Javaコードの実行
以降のカリキュラムでJavaのサンプルコードを使って学習を進めますが、Android Studioで実際にJavaのサンプルコードを実行したい場合、次に示す手順でJavaのサンプルコードが実行できます。
「3.1 Android StuidioによるAndroidプロジェクトの作成」で作成した「MainActivity.java」を用いて、次のように「// import 文があればここに書く」に import 文を記述し、「// ここにサンプルコードの文を入れる」にサンプルコードを記述します。
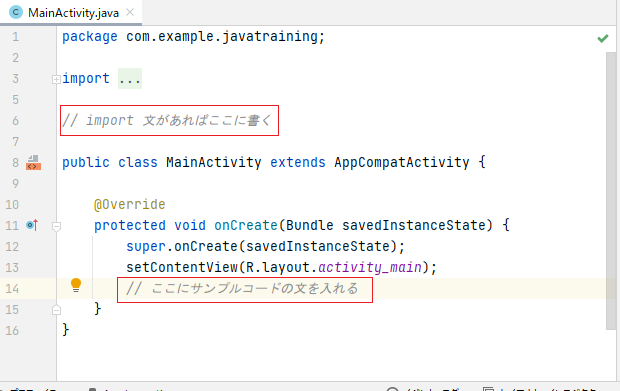
左側画面の「MainActivity」を選択し、メニュー「ビルド」から「モジュールの作成」をクリックするとビルドが実行されます。
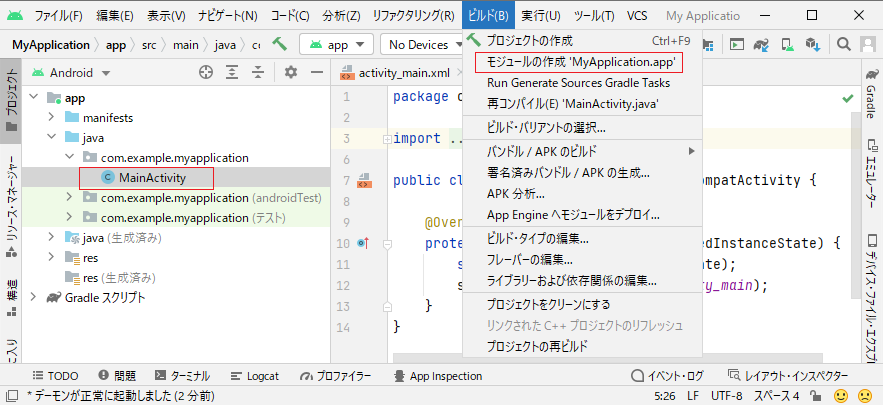
メニュー「実行」から「実行」をクリックして作成した作成したJavaコードを実行 します。
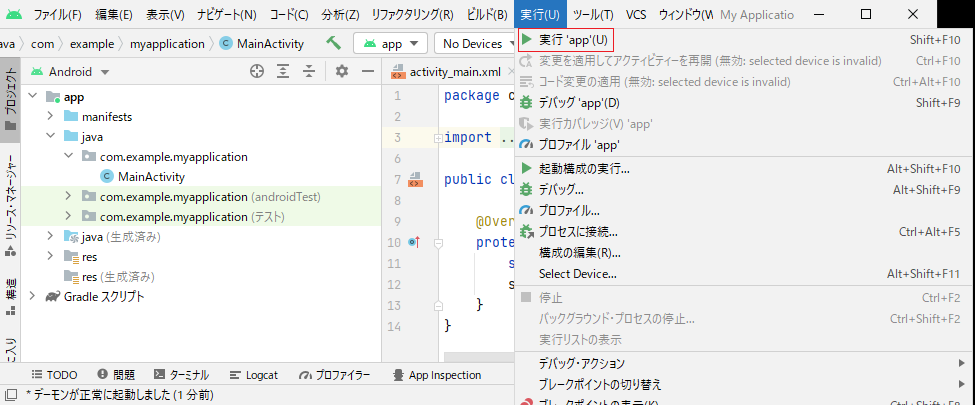
実行結果は次のように「Info」と「I/System.out」を設定した「Logcat」ウインドウで確認します。「合計=123」が表示され、int変数「sum」に「123」が設定されたことが確認できます。
なお、サンプルコードの実行結果の確認に使用する「System.out.println」は、渡された引数の値を標準出力へ出力します 。実行結果を確認するときに追加します。
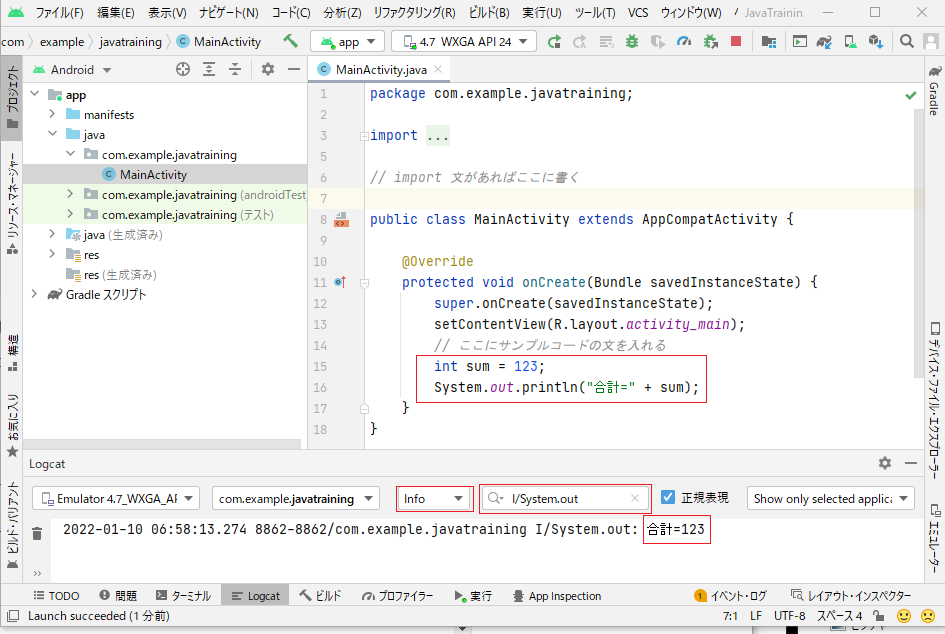
Javaクラス用のファイル作成
Javaクラスを作成するためにファイルを作成する必要があります。次の手順でファイルを作成して開発環境に追加します。
メニュー 「ファイル」から「Javaクラス」クリックします。
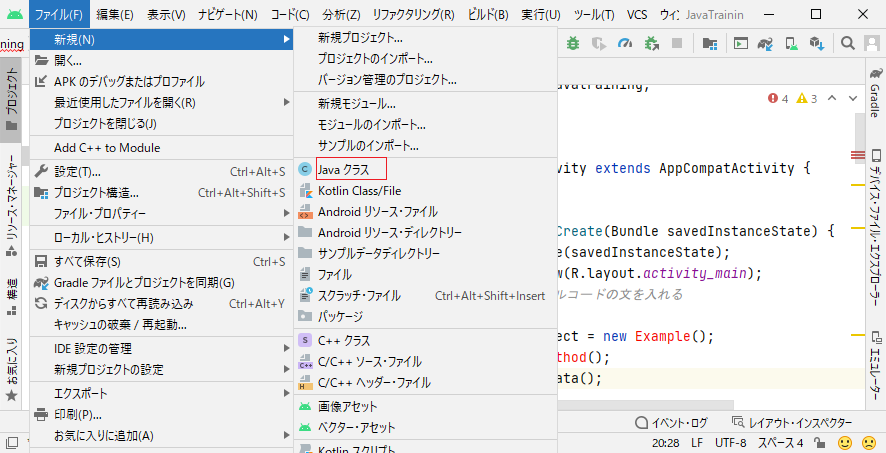
新規に作成するJavaクラス名、例えば「Example」を入力します。
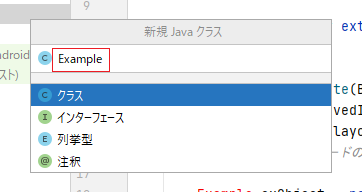
「MainActivity.java」と同じフォルダに「Example.java」が作成され、エディタウィンドウに「Example.java」の内容が表示されます。
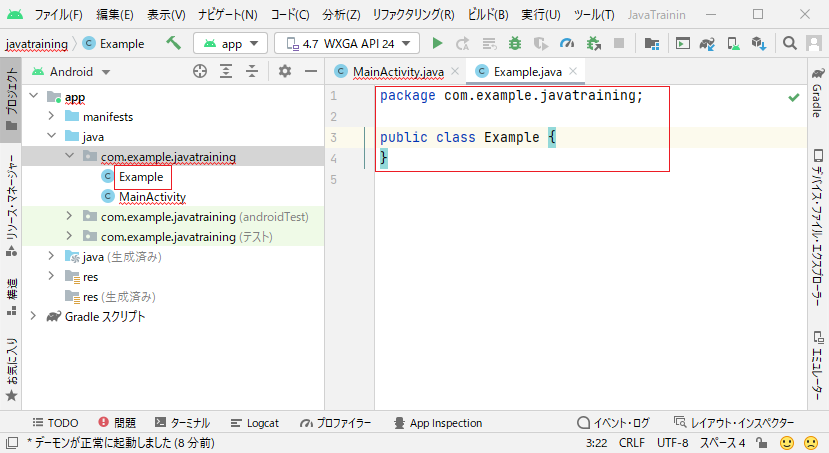
本節の説明は以上になります。

