Android Studioを初めて起動するとAndroid SDKがインストールされていないので、 Android SDK(Software Development Kit)のセットアップ処理を行います。
Android SDK は、Android端末向けソフトウェアを開発するための開発キットで、プラグイン、コンパイラ、デバッガ、ライブラリ、ドキュメント、サンプルコード、Windows上でAndroidデバイスの動作を再現するエミュレータ(AVD=Android Virtual Device)、WindowsとAndroidデバイス間でデータを通信する通信ソフト(ADB=Android Debug Bridge)などで構成されます。
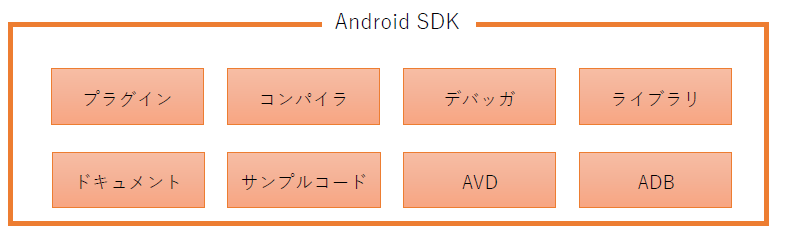
Android SDKのセットアップ
「 スタート」ボタンをクリックして、表示されたメニューから「 Android Studio 」をクリックして、 Android Studioを起動します。
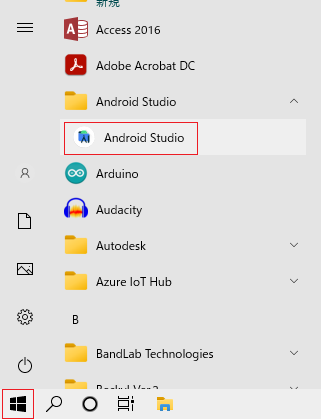
Android SDKがインストールされていないので Android SDK インストール処理をおこなうために、「Next」ボタンをクリックします。
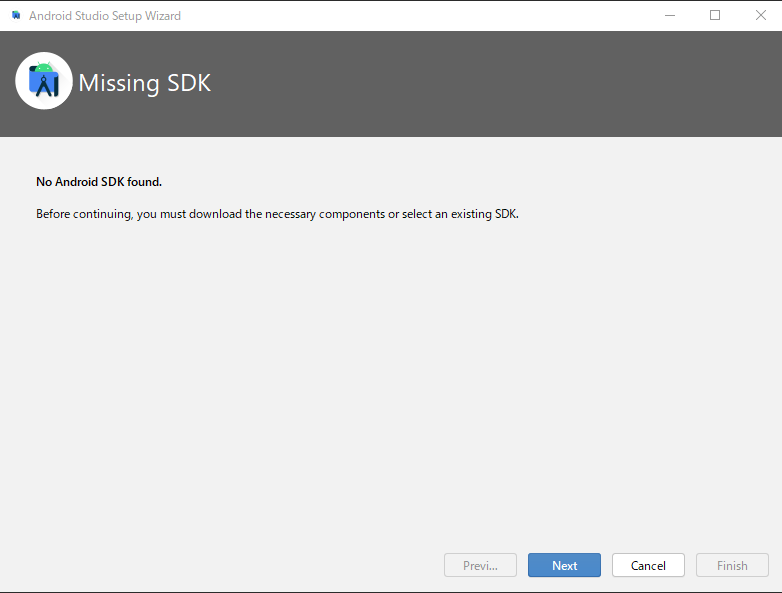
SDKを保存するWindowsのディレクトリを指定して、「Next」ボタンをクリックします。 今回はデフォルト(=変更しない)のままでインストールします。
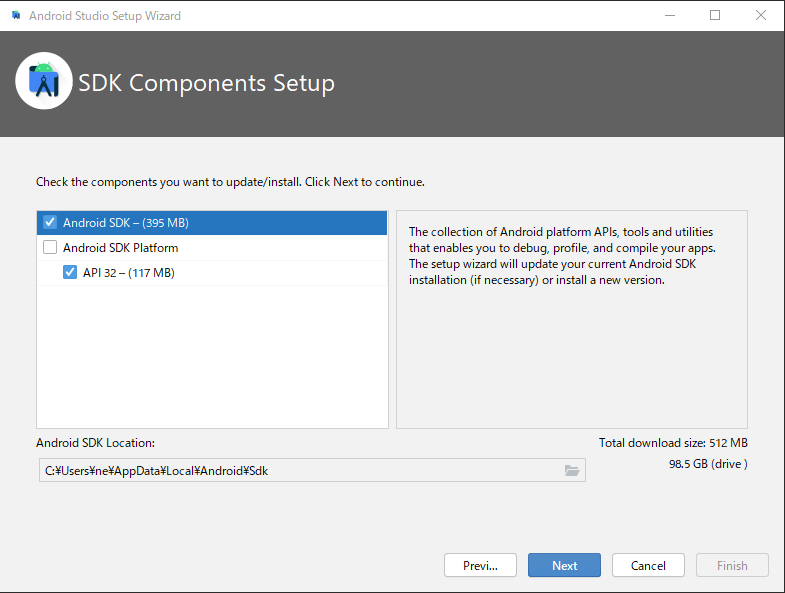
ダウンロードに必要な記憶容量がインストール先で確保できるかを確認します。実際にはこの記憶容量は最低限の記憶容量となり、Androidアプリの開発ではこれ以上の容量が必要となります。確認後、「Finish」ボタンをクリックするとセットアップが始まります。
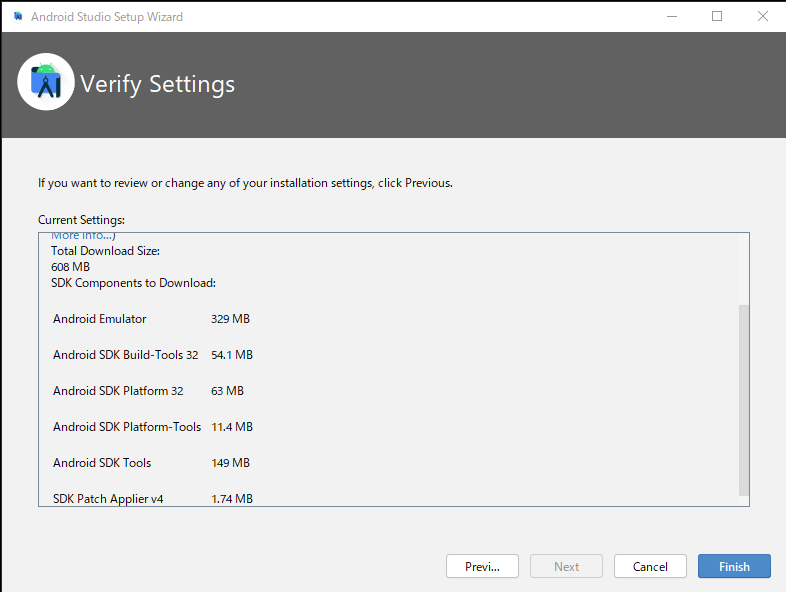
画面にダウンロード状況が表示されます。
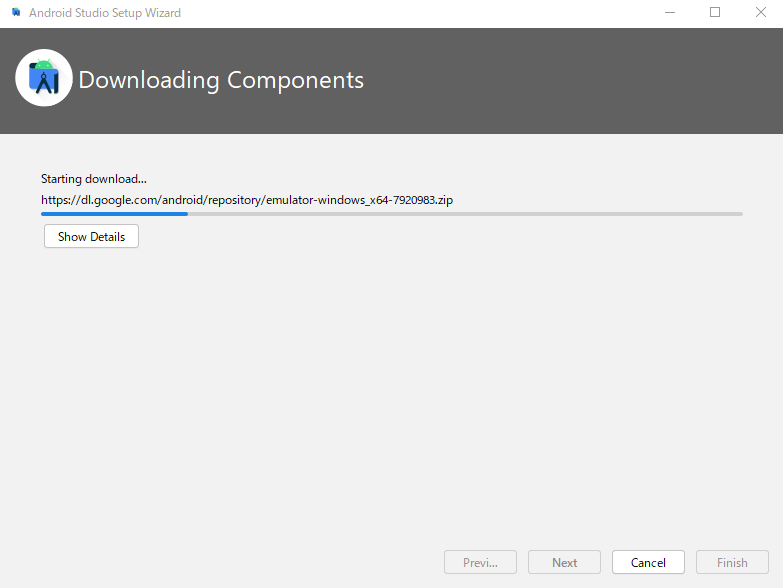
「Show Details」ボタンをクリックすると、ダウンロード状況が次のように表示されます。
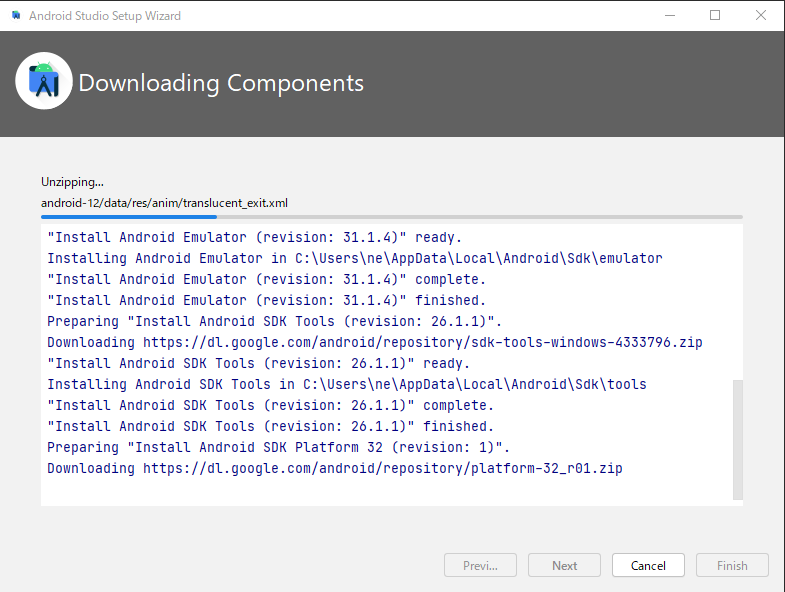
ダウンロードが終了します。「Finish」ボタンをクリックすると次の初期画面が表示されます。以前に作成したAndroidプロジェクトがあれば、ここに Androidプロジェクトの一覧が表示されます。
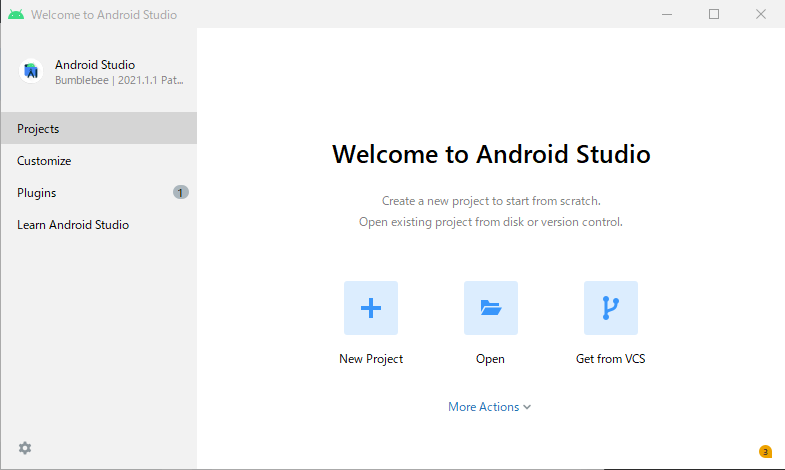
Android Studioカスタマイズのセットアップ
Android Studioの初期画面の左側メニュー「Customize」をクリックすると、 Android Studioをカスタマイズできます。
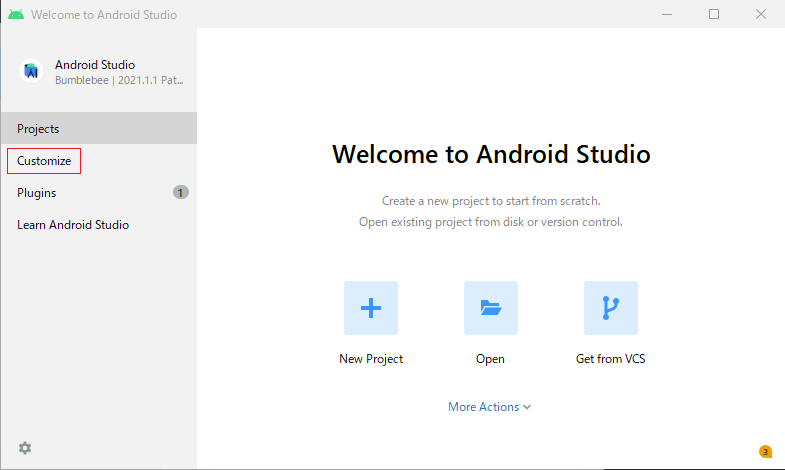
例えば、 Android Studioの背景を黒にカスタマイズしてみます。表示されている画面の「Color theme」のボタンをクリックするとメニューが表示されるので「Darcula」を選択します。
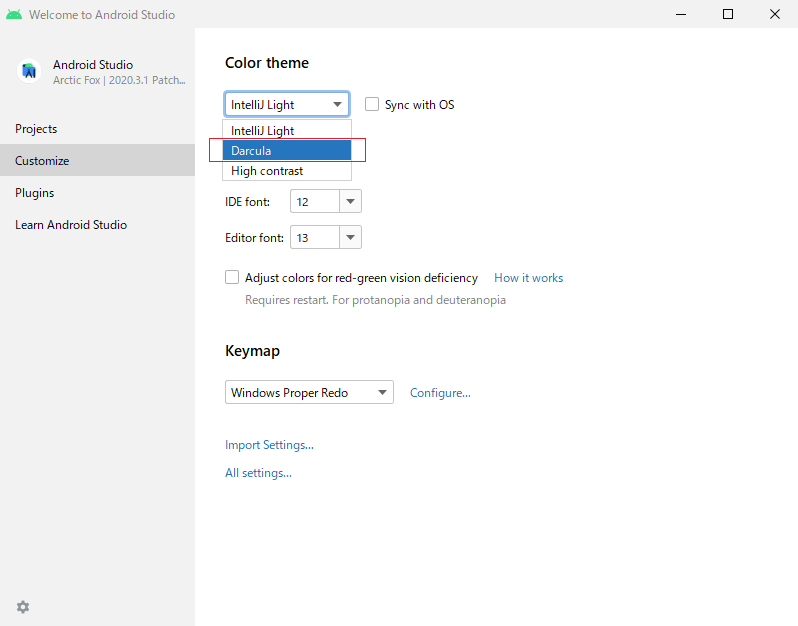
次の画面のように Android Studioの背景が黒になります。
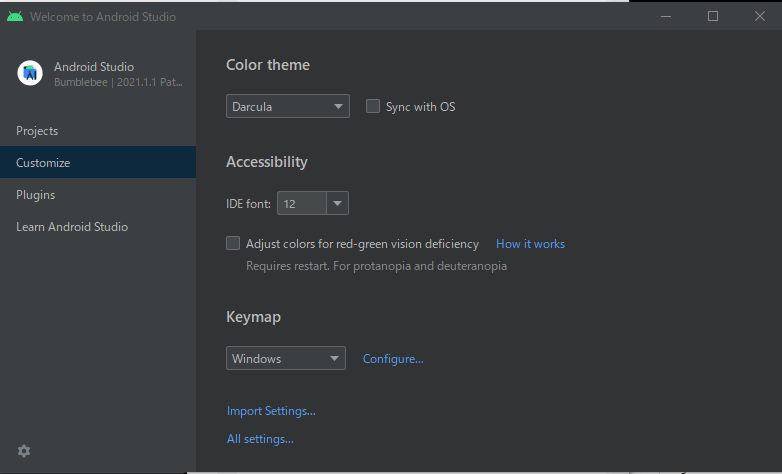
Android Studioプラグインインのセットアップ
Android Studioの初期画面の左側メニュー「Plugins」をクリックすると、 Android Studioにプラグインをセットアップできます。
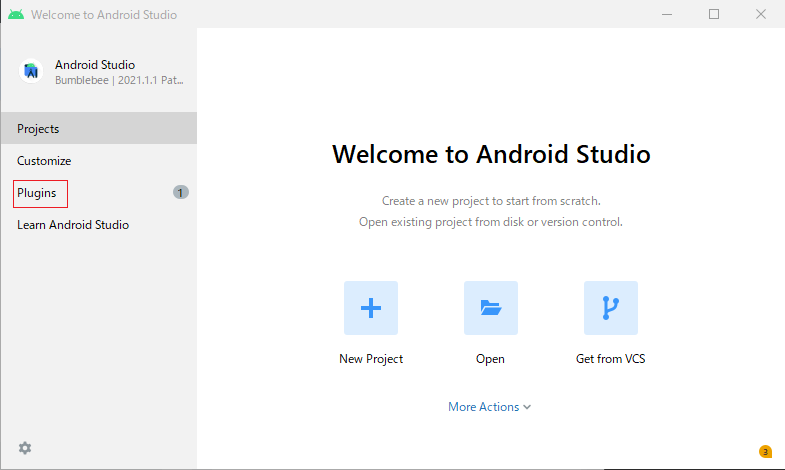
例えば、Android StudioにFlutterプラグインをセットアップしてみます。表示されている画面で「Flutter」 を検索して選択すると次のように表示されます。「Install」ボタンをクリックすると、Flutterプラグインがセットアップできます。
Flutterプラグインは、インストールすることでAndroid StudioでFlutterの開発ができるように機能拡張します。Flutterとは、GoogleのDartという言語をベースにし、iOSとAndroid両方のアプリを一つのコードで作成できるフレームワークを指します。
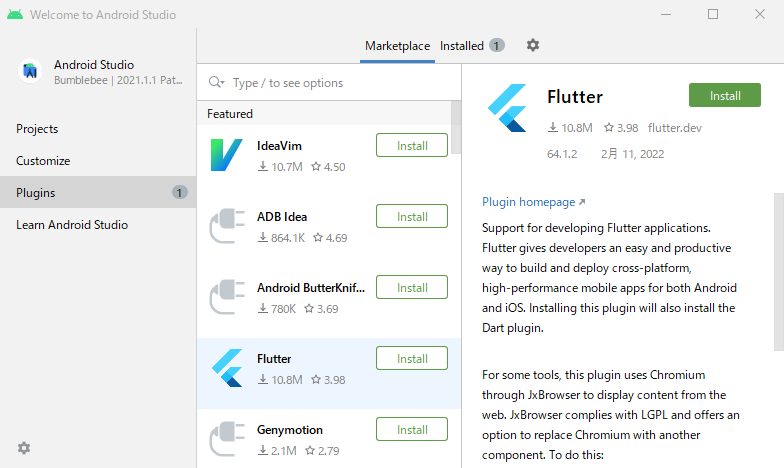
本節の説明は以上になります。

