前回の記事で、ローカル環境からProtected SubnetにあるWebサーバーにHTTP(S)アクセスできるところまで構築しました。
続いて、Protected SubnetからPrivate Subnetにあるデータベース(Cloud SQL)にアクセスできるように構築していきます。
ネットワーク構築
データベースの追加
データベース(Cloud SQL)を追加します。
Google Cloud コンソール > メニュー > データベース > SQLで、データベース(インスタンス)を作成します。
データベース エンジンの選択では「SQL Server」を選択します。
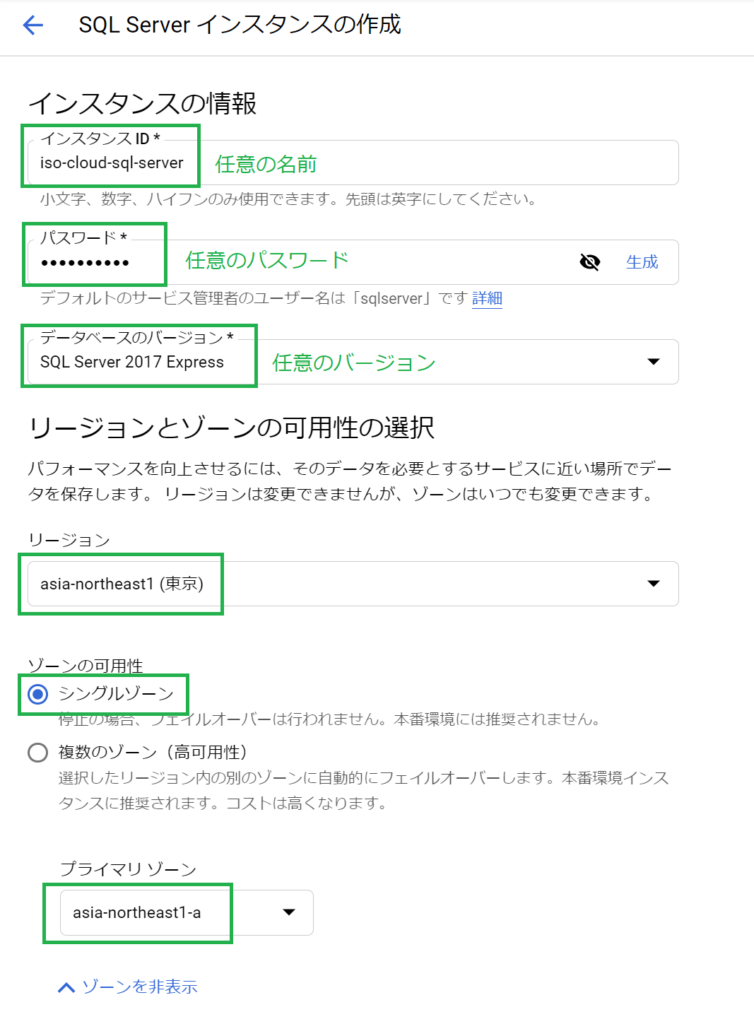
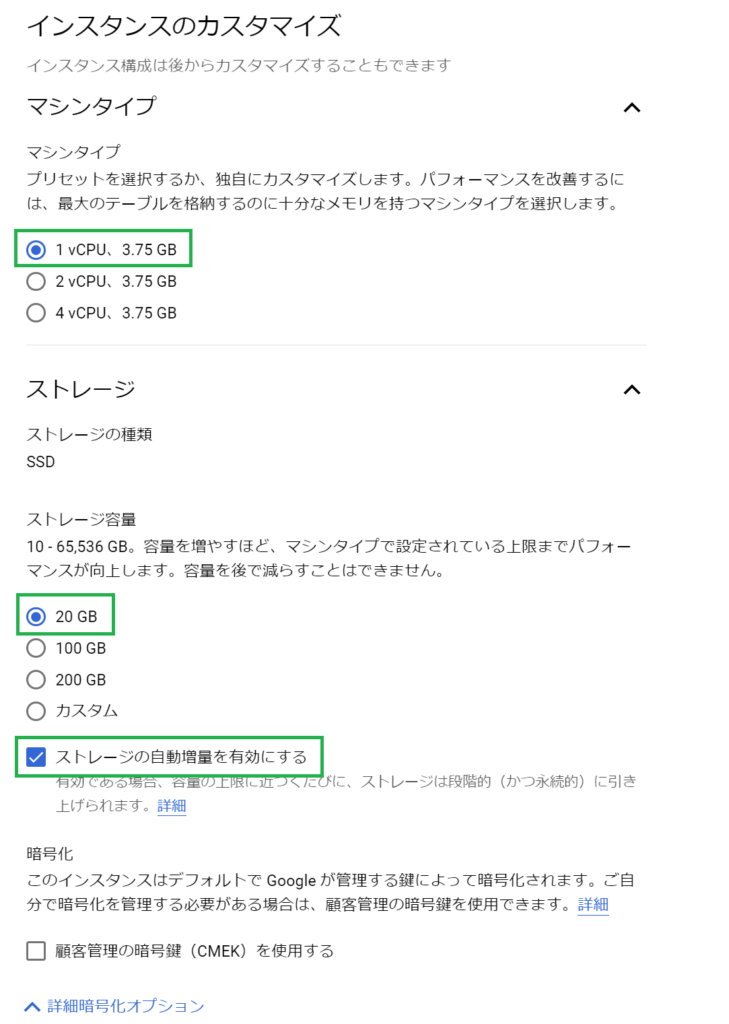
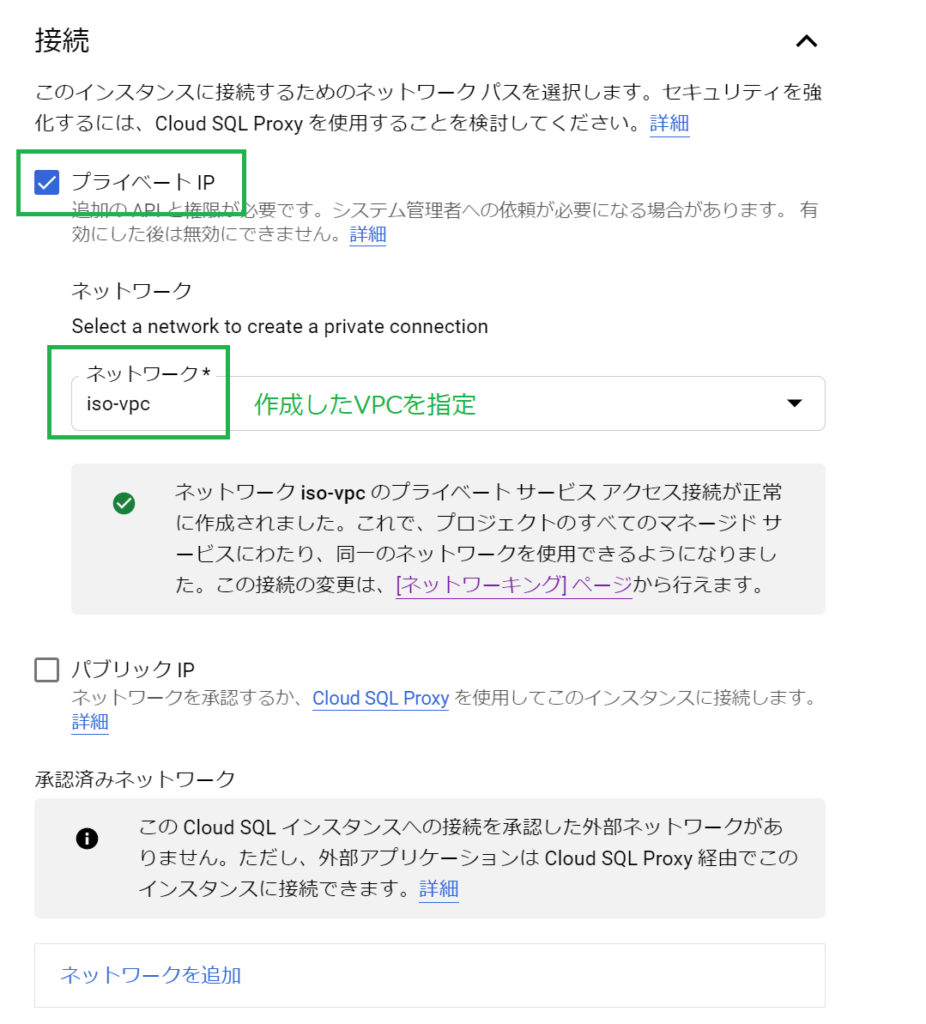
初めてCloud SQLを作成する場合は「プライベート サービス アクセスは必須です」と表示されます。「接続を設定」を選択します。
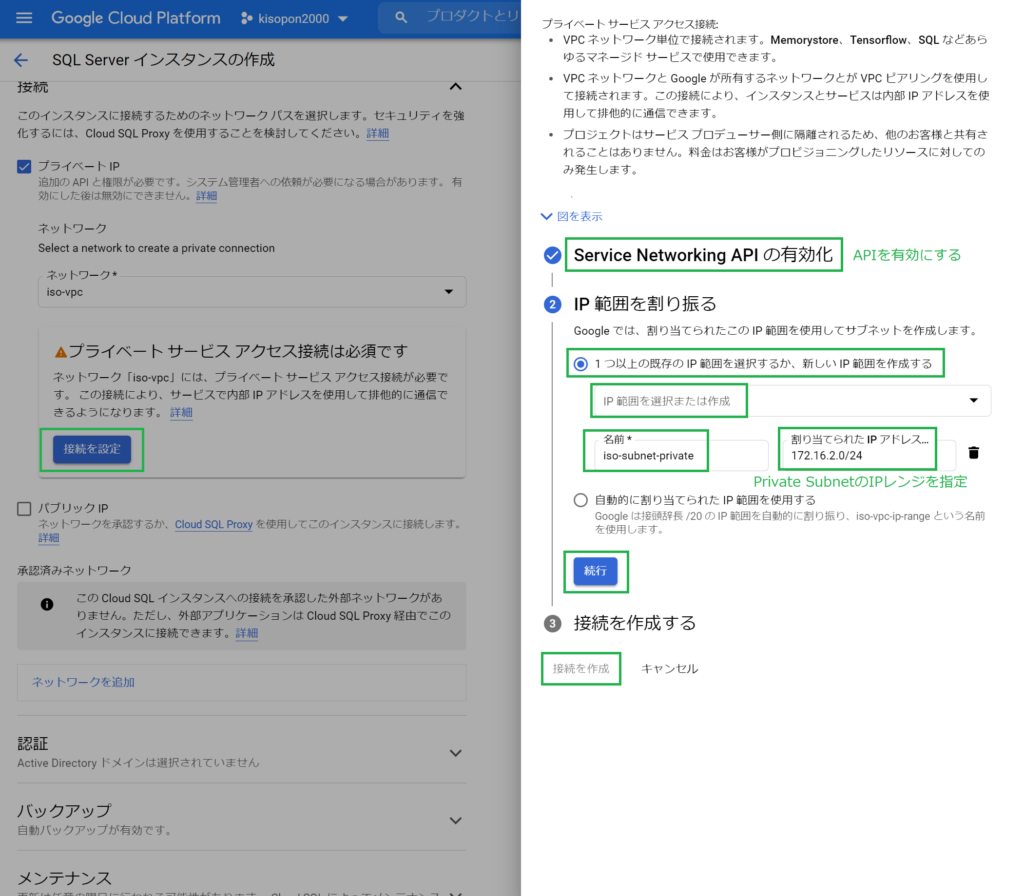
これで、Google Cloud コンソール > メニュー > ネットワーキング > VPC ネットワーク > VPC ネットワークで、作成したVPCを選択し、プライベート サービス接続を選択すると、以下のように設定されています。
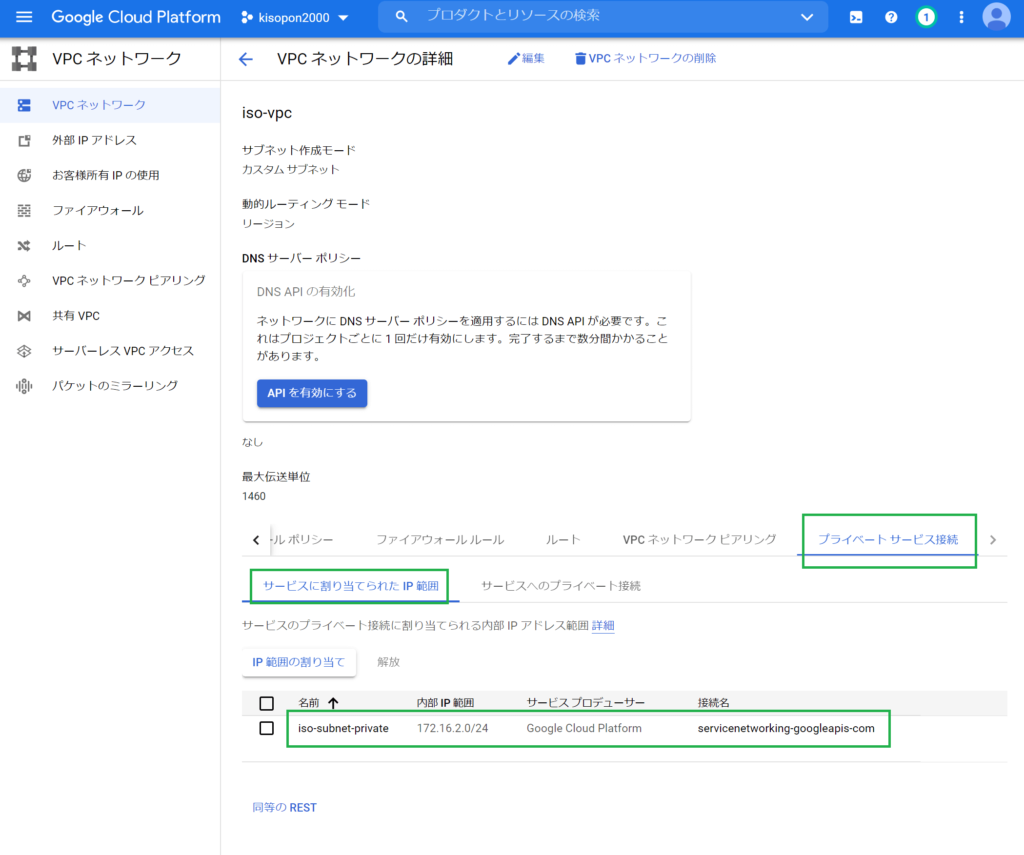
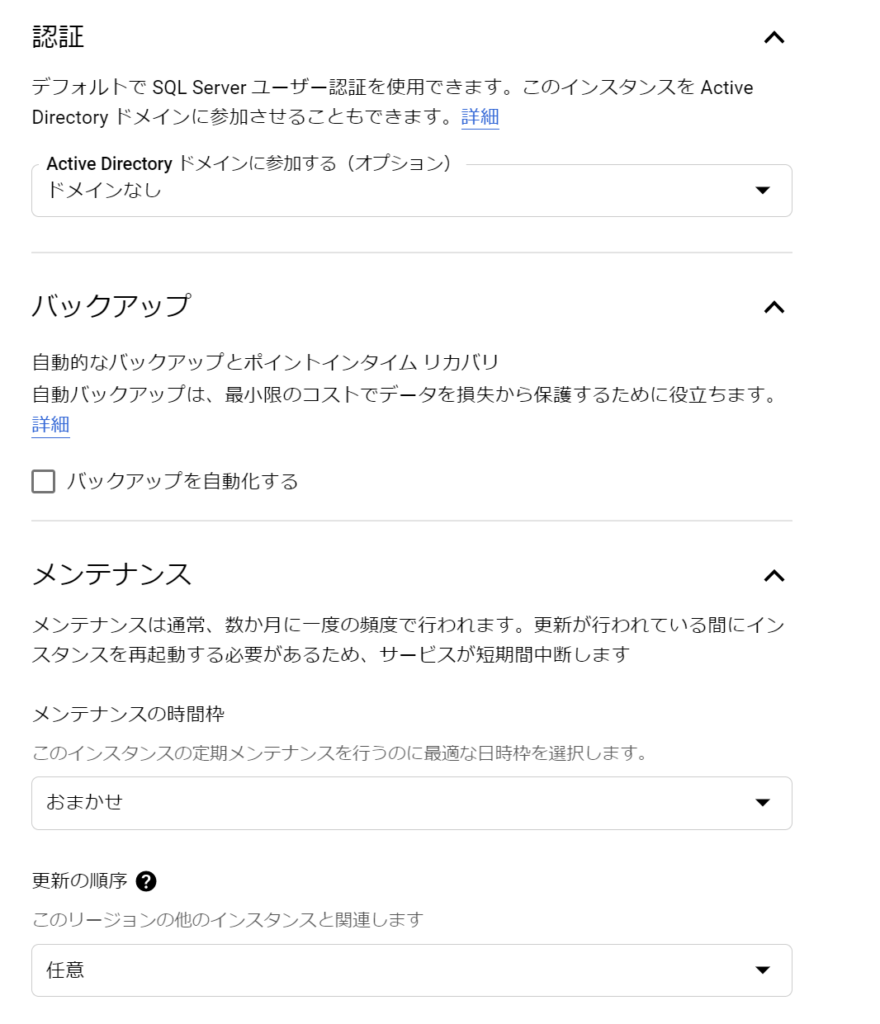
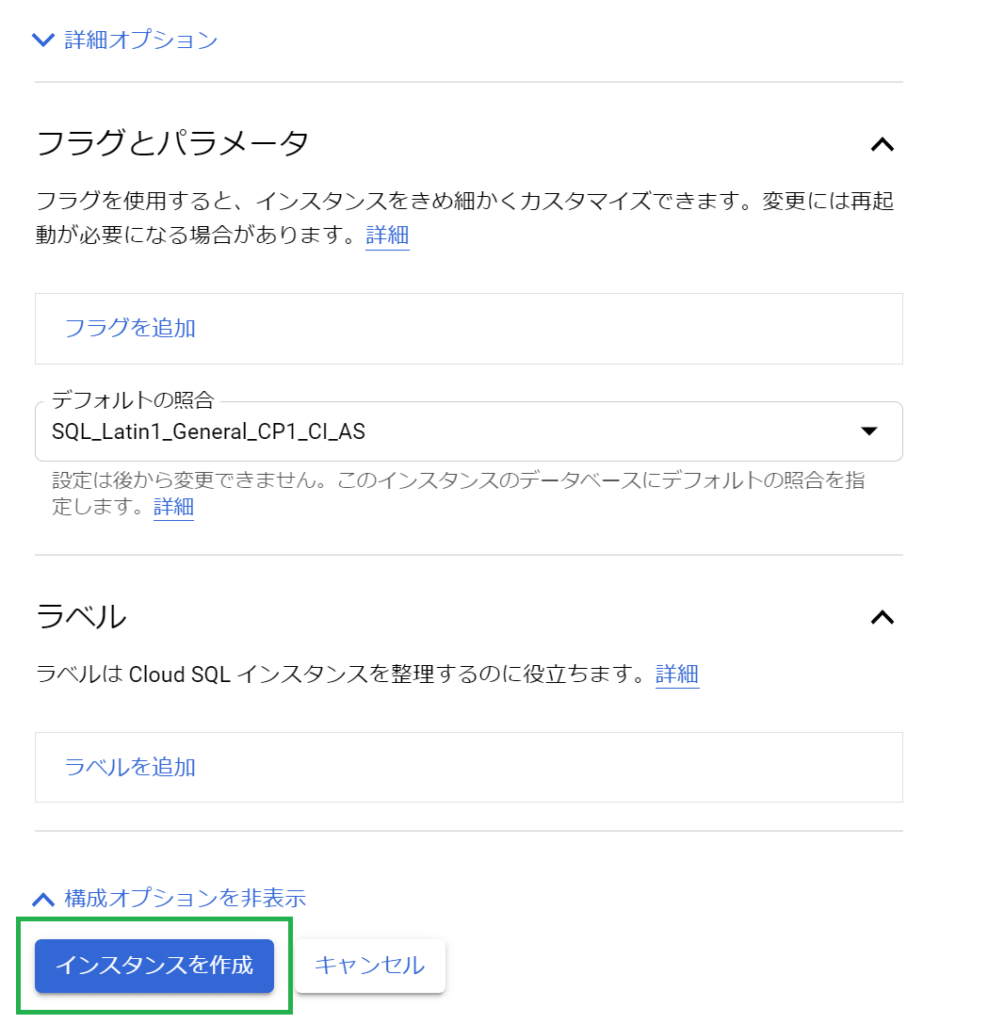
Google Cloud コンソール > メニュー > データベース > SQLで、作成したインスタンスを選択し、プライベートIPアドレスを確認します。
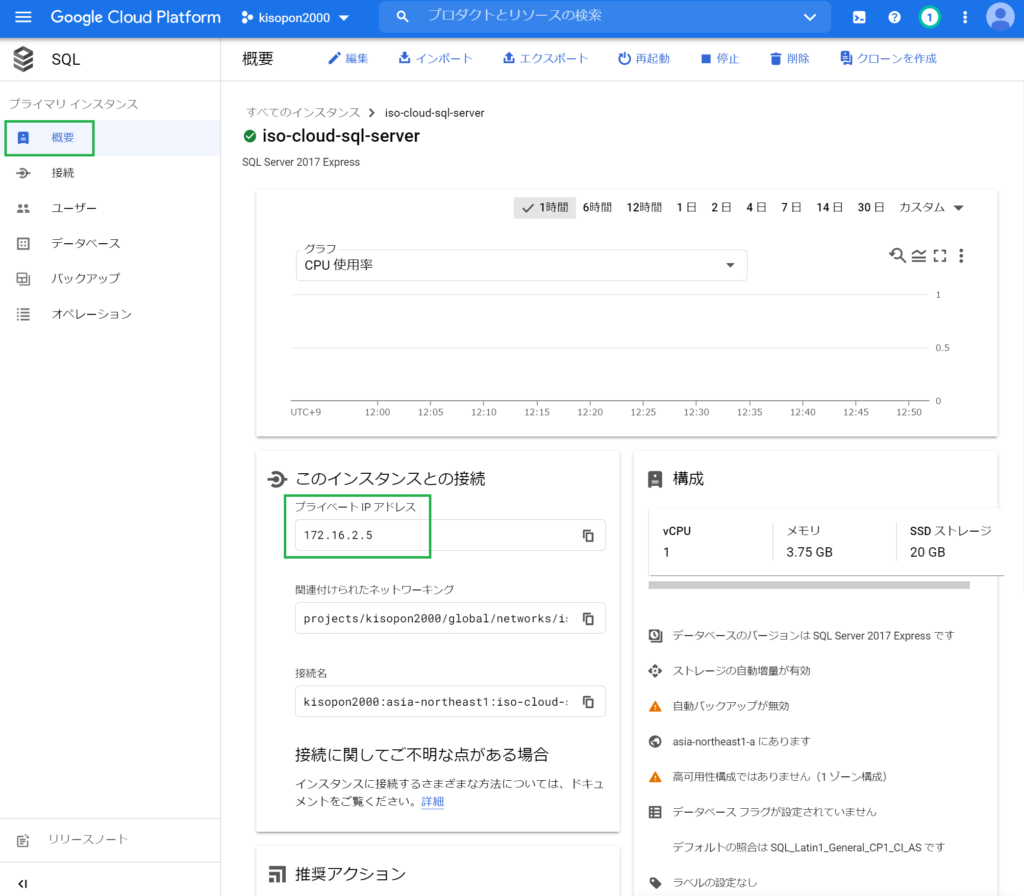
ユーザー名を確認します。
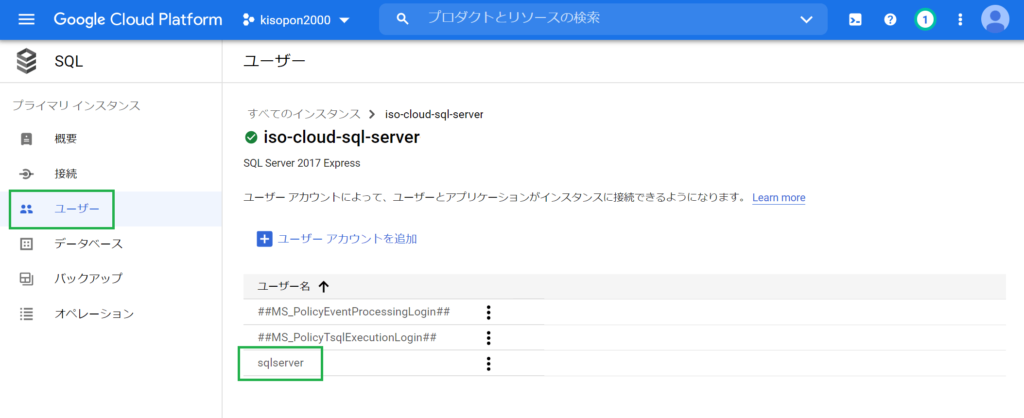
パスワードは、インスタンス作成時に入力したものになります。
接続確認
WebサーバーにRDP接続し、SQL Server Management Studioなどをインストールします。
データベースの追加で確認した「プライベートIPアドレス」「ユーザー名」「パスワード」を指定することで、データベース(Cloud SQL)に接続できることを確認します。
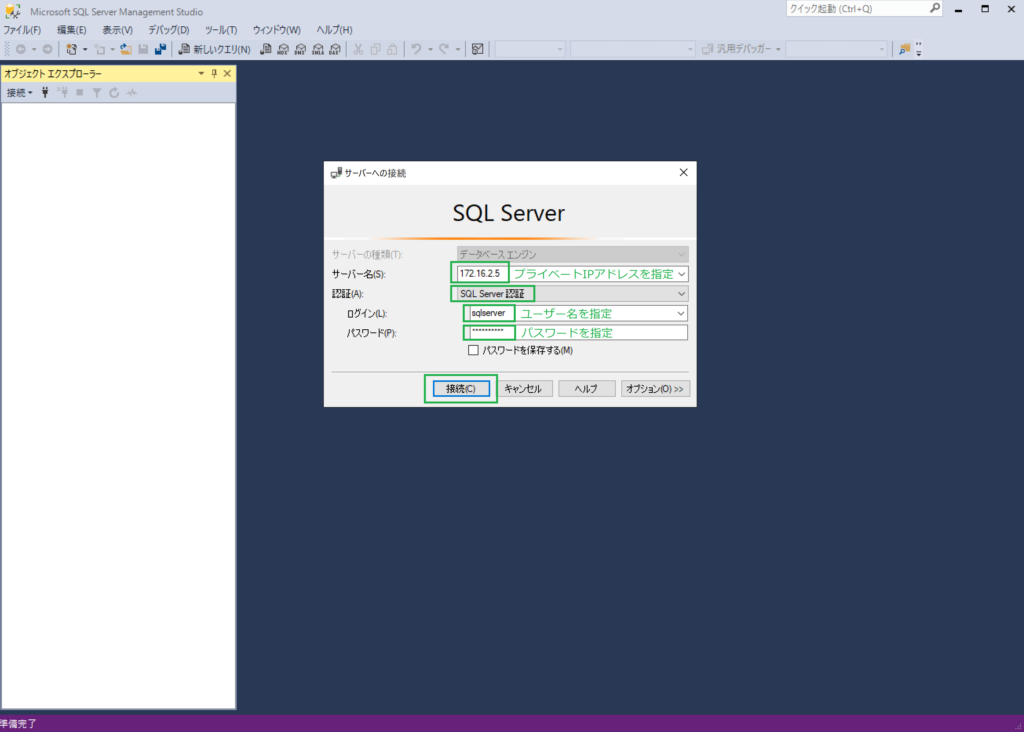
以上で、GCPにおける基本的なネットワーク構築が完了です。



