Android Studioの画面構成について説明します。
左側がプロジェクトウィンドウ、右側がエディタウィンドウです。プロジェクトツールウィンドウでファイルをクリックすると、編集領域でそのファイルが編集できるようになっています。
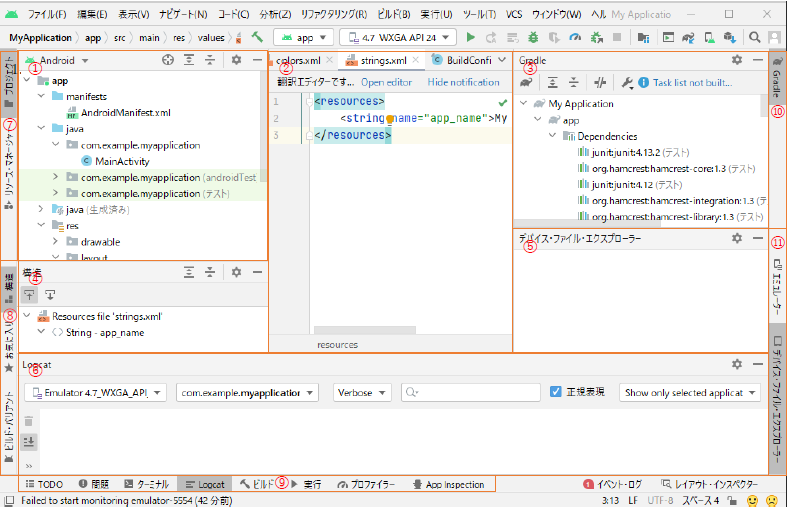
| 番号 | 名称 | 説明 |
|---|---|---|
| ① | プロジェクトウィンドウ | 左上ウインドウ表示選択がクリックされると表示し、プロジェクトを構成するファイルの操作を行う。項目「プロジェクトウィンドウ」に詳細を示す |
| ② | エディタウィンドウ | プロジェクトウィンドウにより選択されたファイルの内容を、ファイル形式に従い表示し、コードの作成や編集を行う。項目「エディタウィンドウ」に詳細を示す |
| ③ | Gradleウィンドウ | 右上ウインドウ表示選択がクリックされると表示し、リソースとソースコードをコンパイルして、テスト、ビルドプロセスの自動化と管理を行う |
| ④ | 構造ウィンドウ | 左下ウインドウ表示選択がクリックされると表示し、プロジェクトウィンドウにより選択されたファイルの内容を、構造化して(=メソッド、変数等で表す)表示する |
| ⑤ | デバイスファイルエクスプローラーウィンドウ | 右下ウインドウ表示選択がクリックされると表示し、Android デバイス上のファイルの表示、コピー、削除を行う |
| ⑥ | Logcatウィンドウ | 下ウインドウ表示選択がクリックされると表示し、システムメッセージやAndroidアプリからのメッセージを表示する 。項目「Logcatウィンドウ」に詳細を示す |
| ⑦ | 左上ウインドウ表示選択 | 次に示すウインドウがクリックされると、プロジェクトを構成するファイルの操作を行う「プロジェクトウィンドウ 」や、リソースをプレビューしてリソース名や種類で表示を絞り込める「リソースマネージャーウインドウ」を①の領域に表示する ・プロジェクトウィンドウ ・リソースマネージャーウインドウ |
| ⑧ | 左下ウインドウ表示選択 | 次に示すウインドウがクリックされると、プロジェクトウィンドウにより選択されたファイルの内容を、構造化して(=メソッド、変数等で表す)表示する「構造ウインドウ 」を④の領域に表示する ・構造ウインドウ ・お気に入りウインドウ |
| ⑨ | 下ウインドウ表示選択 | 次に示すウインドウがクリックされると⑥の領域に表示する。システムメッセージやAndroidアプリからのメッセージを表示する「Logcatウインドウ」については項目「Logcatウインドウ 」、実行状況の表示やエミュレータの起動状況を監視する「実行ウィンドウ」については項目「実行ウィンドウ」、Gradleが実行するタスクがツリー形式で表示する「ビルドウィンドウ」については項目「ビルドウィンドウ」にそれぞれ詳細を示す ・TODOウインドウ ・問題ウインドウ ・ターミナル ウインドウ ・Logcatウインドウ ・実行ウィンドウ ・ビルドウィンドウ ・プロファイラーウインドウ ・App Inspectionウインドウ |
| ⑩ | 右上ウインドウ表示選択 | 次に示すウインドウがクリックされると、リソースとソースコードをコンパイルして、テスト、ビルドプロセスの自動化と管理を行う 「Gradleウインドウ」を③の領域に表示する ・Gradleウインドウ |
| ⑪ | 右下ウインドウ表示選択 | 次に示すウインドウがクリックされると、作成したAndroidエミュレータを表示する「エミュレータウインドウ」や、Android デバイス上のファイルの表示、コピー、削除を行う「デバイスファイルエクスプローラーウィンドウ」を⑤の領域に表示する ・エミュレータウインドウ ・デバイスファイルエクスプローラーウィンドウ |
プロジェクトウィンドウ
デフォルトで プロジェクトファイルが表示されます。この表示は、ディスク上の実際のファイル階層を反映していません。プロジェクトの主なソースファイルに効率良くアクセスできるように、モジュールとファイルの種類別に整理され、あまり使用されない特定のファイルやディレクトリは非表示になっています。
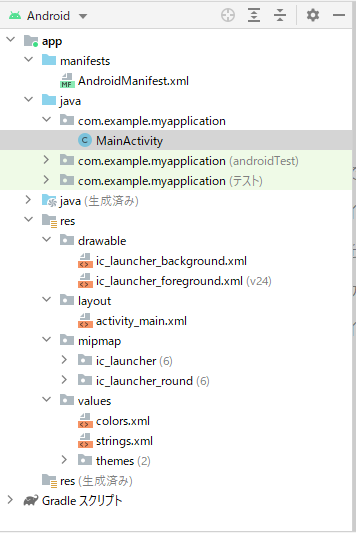
大きく、「manifests」「java」「res」のフォルダに分かれています。
「manifests」フォルダは、「AndroidManifest.xmlファイルが格納されています。これはこのアプリの実行に必要な設定が記述されているファイルです。
「java」フォルダは、Javaソースファイルが格納されています。パッケージ右側に「(androidTest)」と記述されているのは、AndroidアプリをテストするためのJavaソースファイルの格納先です。
「res」フォルダは、画面構成を示すxmlファイル、アプリで使われる画像ファイルなどを格納します。 画面構成のxmlファイルは「res/layout」フォルダに格納します。「res/drawable」フォルダや「res/mipmap」フォルダは画像を格納します。「res/valuesフォルダ」は、アプリで表示する固定文字列「strings.xml」、画面のスタイル「styles.xml」、単位の定義「dimens.xml」を表すxmlファイルなどを格納します。
xmlファイル とは?
XML(eXtensible Markup Language)は、ファイルにデータを書き込むときの記述形式の1つで、Android Studioでは、アプリで使用する文字列、画面のスタイル、単位などの定義するために利用されます。
エディタウィンドウ
プロジェクトウィンドウで表示されているファイルをクリックすると、エディタウィンドウでそのファイルの編集が可能となります。
AndroidManifest.xml
「AndroidManifest.xml」ファイルは、アプリの名前、アイコン、動作するAndroidのバージョン、アプリ起動時に実行する画面、インターネットやカメラなどのアプリが利用する機能などを設定します。
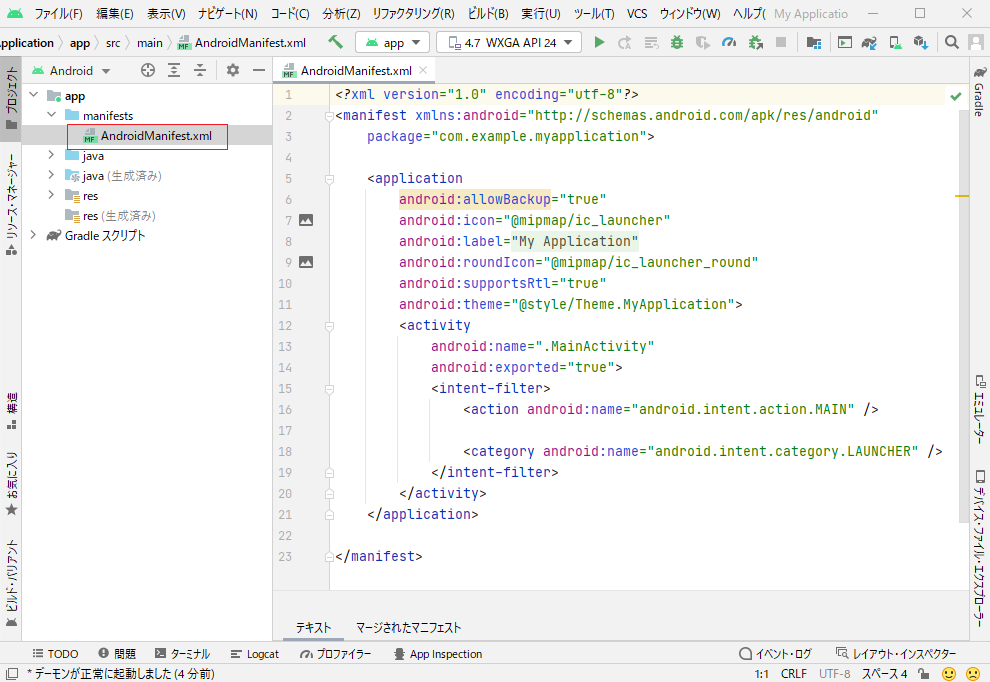
MainActivity.java
「MainActivity.java」ファイルは、Androidアプリを起動した時に、実際に呼ばれるJavaコードで、 文字「Hello world!」を画面に表示します。
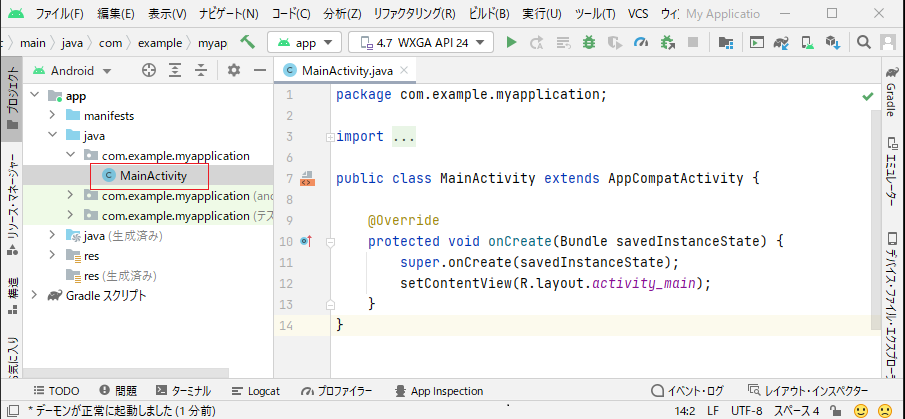
activity_main.xml
「activity_main.xml」ファイルは 、文字「Hello world!」を画面に表示するレイアウトが定義されています。
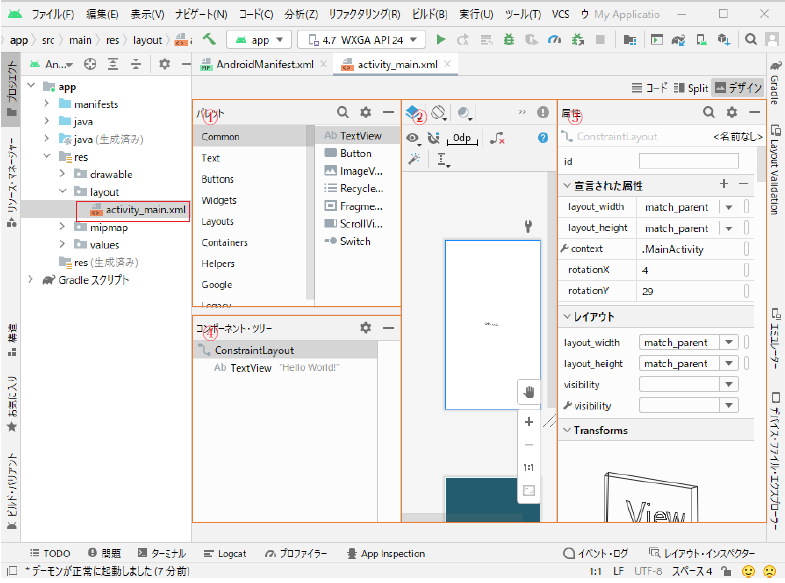
| 番号 | 名称 | 説明 |
|---|---|---|
| ① | パレット | レイアウトにドラッグできるビューおよびビューグループが格納される。 |
| ② | デザインエディタ | レイアウトのレンダリング プレビューを表示できる「Design」ビュー、または各ビューのアウトラインだけを表示できる「Blueprint」 ビュー、あるいは両方のビューでレイアウトを編集する。 |
| ③ | 属性 | 選択したビューの属性を指定する。 |
| ④ | コンポーネントツリー | レイアウト内のコンポーネントの階層を表示する。 |
ビルドウィンドウ
Gradleが実行するタスクがツリー形式で表示されます。各ノードは、ビルドフェーズまたはタスクの依存関係のグループを表します。ビルド時またはコンパイル時のエラーが発生した場合は、ツリーを調べて要素を選択し、エラー出力を確認します。
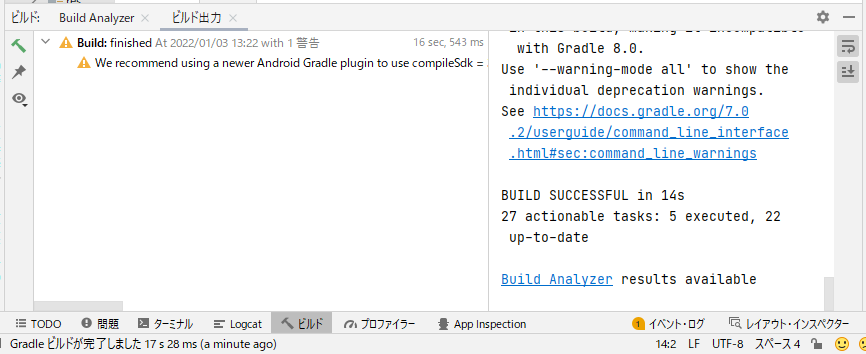
実行ウィンドウ
実行状況が表示されます。エミュレータの起動状況も監視できます。
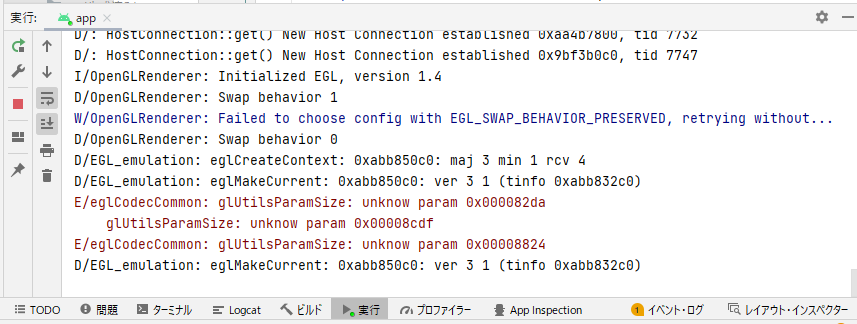
Logcatウィンドウ
logcatウィンドウには、ガベージ コレクション(=コンピュータプログラムの実行環境などが備える機能の一つで、実行中のプログラムが占有していたメモリ領域のうち不要になったものを自動的に解放し、空き領域として再利用可能とする処理)が発生したタイミングなどのシステムメッセージや、Logクラス(=アプリケーションの様々な状態をトレースするクラス)を使用してアプリに追加したメッセージを表示させます。メッセージはリアルタイムで表示され、履歴が保持されるため古いメッセージも確認できます。
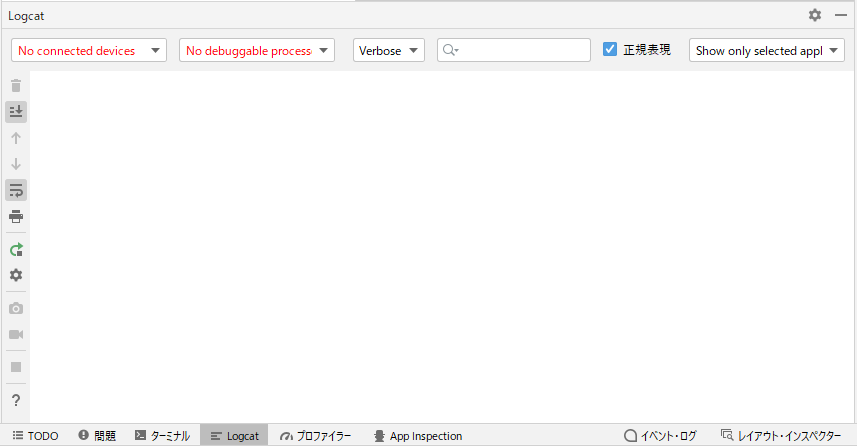
本節の説明は以上になります。

