Android Studioはメニューや表示されるメッセージが英語ですが、Pleiadesプラグインを使用して日本語化することができます。
プラグインとは?
プラグインは、インストールすることでAndroid Studio に新たな機能を追加します。
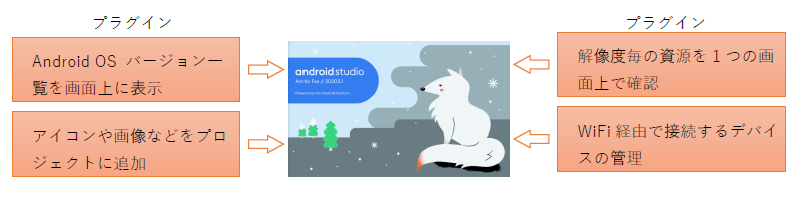
Pleiadesプラグインのダウンロード
Pleiades プラグインをダウンロードするために、「Pleiades プラグイン・ダウンロード」をクリックします。Pleiadesプラグインのダウンロード画面が表示されます。今回はWindows10(64bit)環境で利用するので、ダウンロード画面上の「Windows」ボタンをクリックすると、Pleiadesプラグインのダウンロードが開始されます。
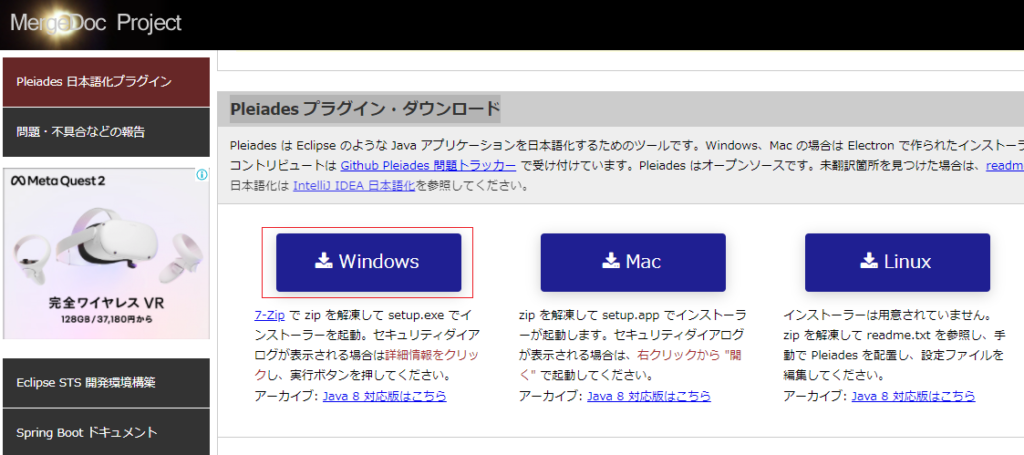
Pleiadesプラグイン「pleiades-win.zip」のダウンロードが終了すると、ダウンロードされたPleiadesプラグイン「pleiades-win.zip」を任意の場所に保存します。
Pleiadesプラグインのインストール
Pleiadesプラグイン「pleiades-win.zip」をインストールするために、ダウンロードした Pleiadesプラグイン「pleiades-win.zip」 をダブルクリックして次のように展開します。
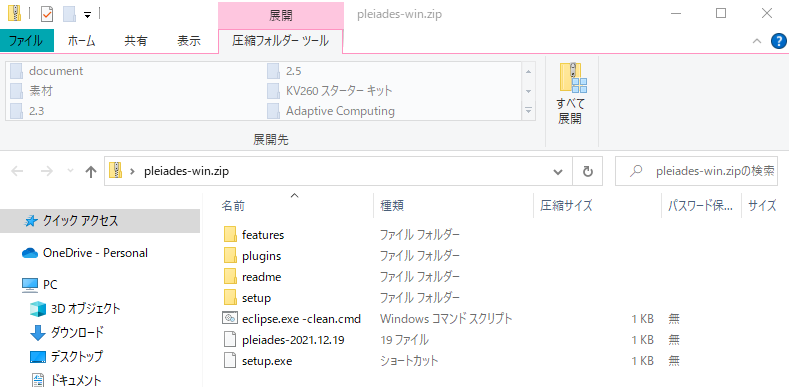
Pleiadesプラグインのインストーラー「setup.exe」をダブルクリックして起動します。
次のようなPleiadesプラグインのセットアップ画面が表示されます。最初に日本語化するAndroid Studioを選択するために、セットアップ画面上の「選択」ボタンをクリックします。
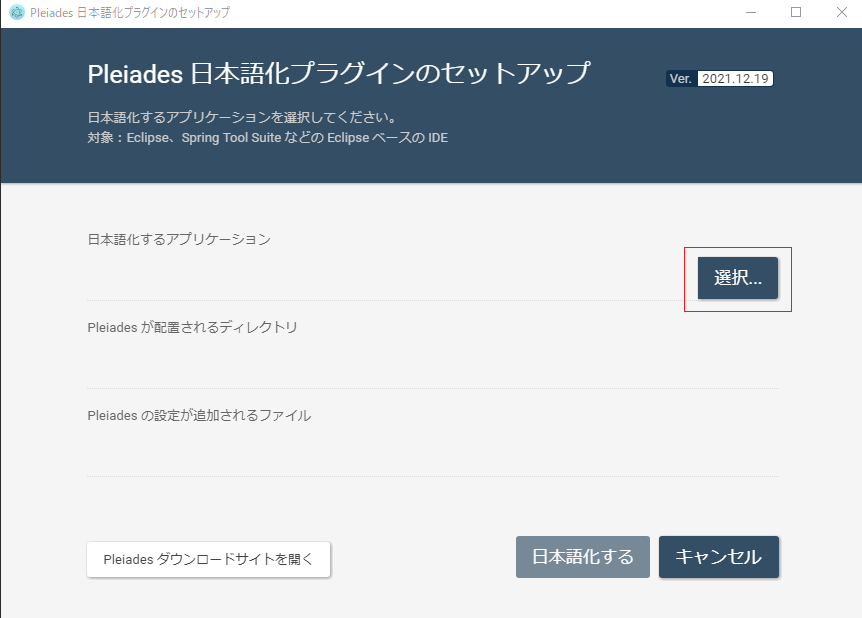
ファイル選択ダイアログが表示されるので「studio64.exe」を選択して「開く」ボタンをクリックします。Android Studioをデフォルトでインストールした場合は「C:¥Program Files¥Android¥Android Studio¥bin¥studio64.exe」を選択します。
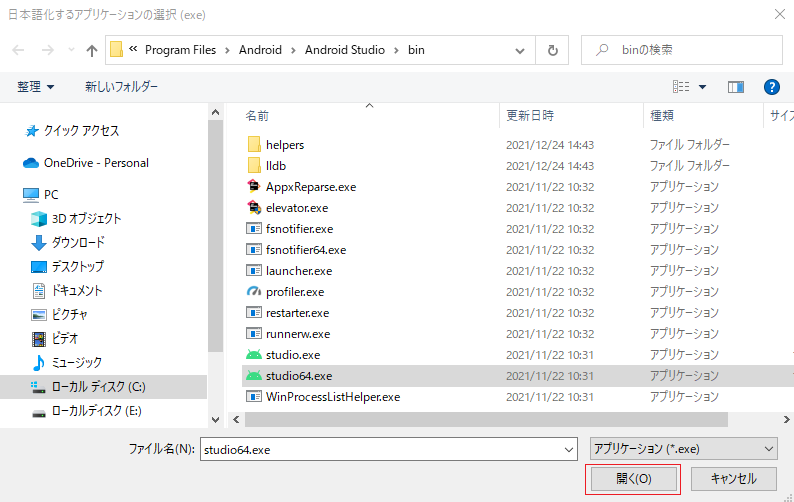
「Pleiades が配置されるディレクトリ」および「Pleiades の設定が追加されるファイル」も自動的に設定されます。次に「日本語化する」ボタンをクリックします。
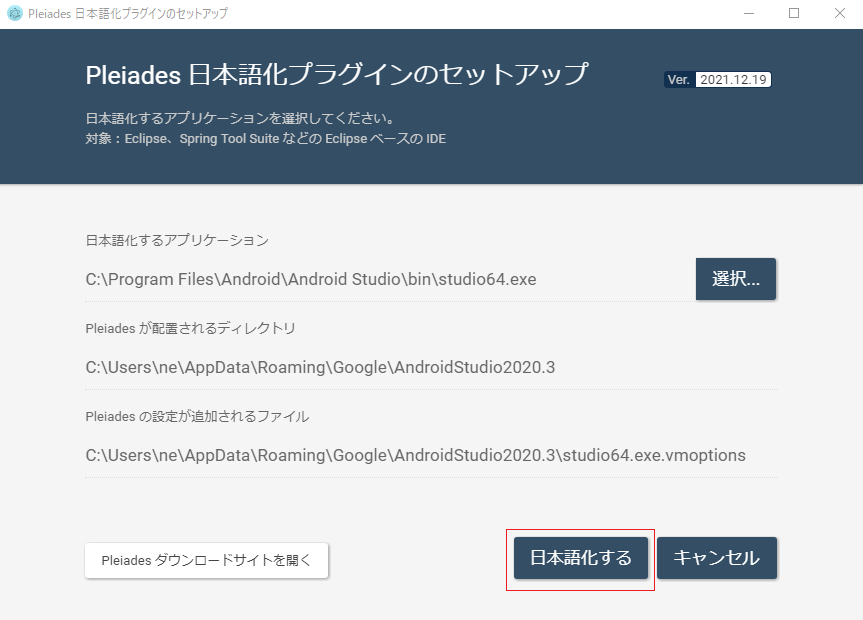
インストールが完了すると次のようなダイアログが表示されます。
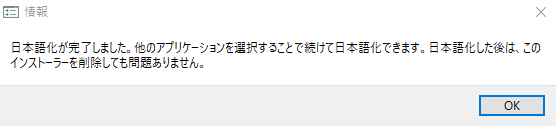
セットアップ画面上の「終了」ボタンをクリックし、日本語化を終了します。
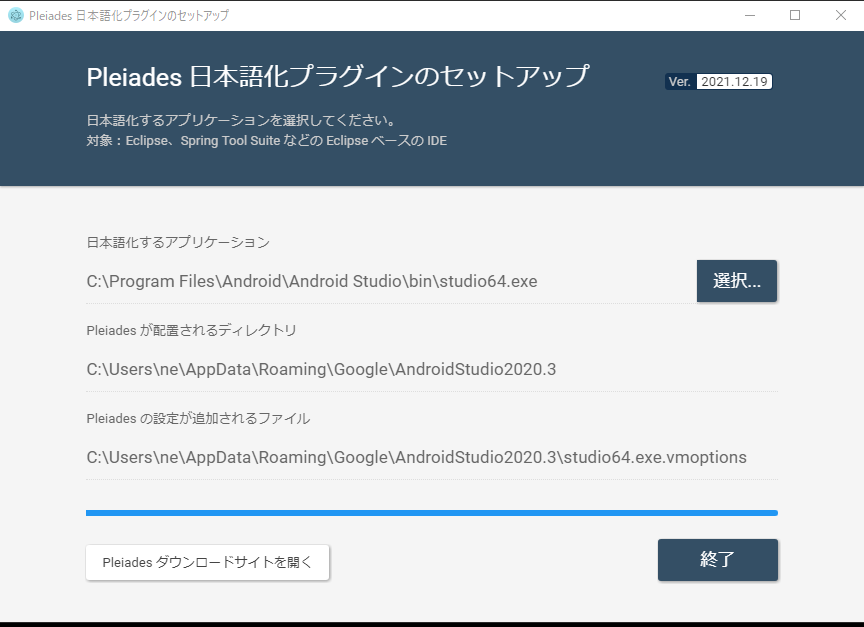
Android Studioの日本語化の確認
Android Studioの日本語化を確認するために「 スタート」ボタンをクリックし、表示されたメニューから「 Android Studio 」をクリックして、 Android Studioを起動します。
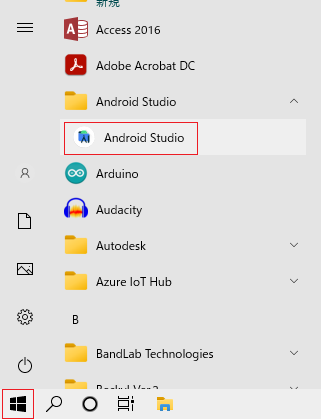
Android Studioの初期画面が日本語化されて次のように表示されます。左側メニューから「カスタマイズ」をクリックします。
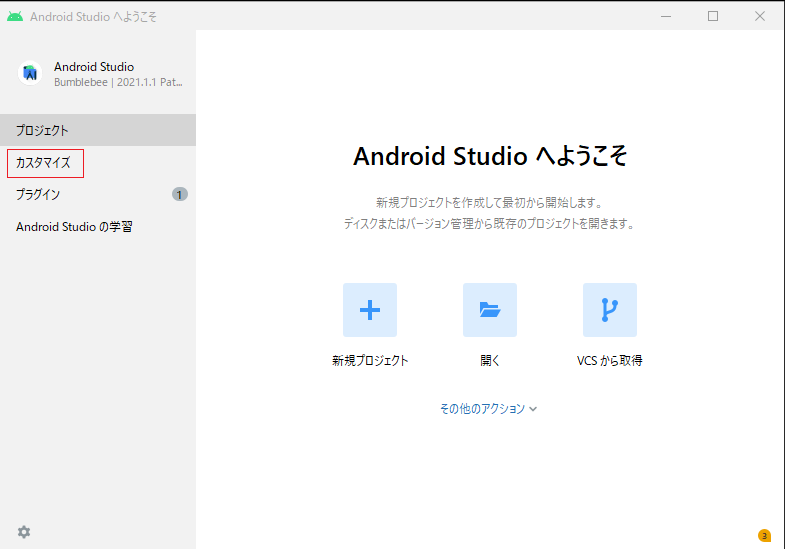
日本語化されたカスタマイズ画面が次のように表示されます。
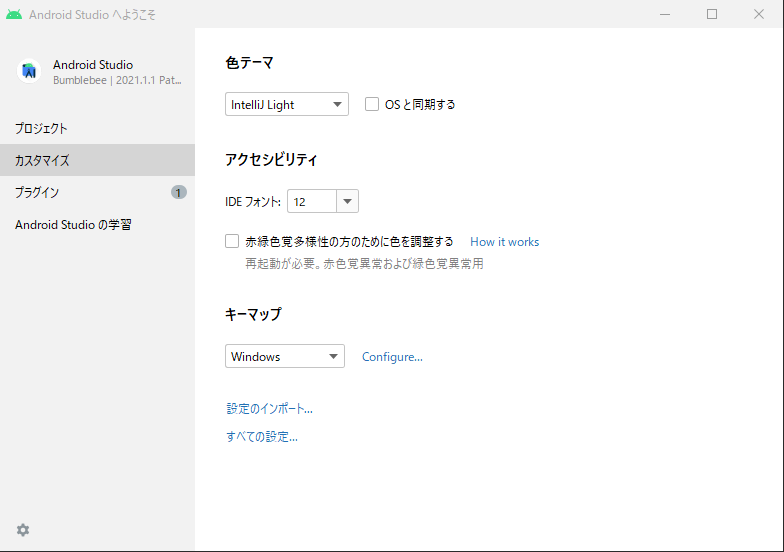
本節の説明は以上になります。

