JDK(Java Development Kit)は、 Javaのプログラムの開発や実行を行うためのプログラムのセットで、AndroidアプリをJavaで開発するために利用されます。カリキュラムで使用するために64ビットWindows10にJDKをインストールします。今回は Oracle 社が提供する JDK のバイナリ「 Oracle OpenJDK」 をダウンロードします。 2021年12月 現在で OpenJDK 17です。
OpenJDKのダウンロード
「64ビットWindows10」を確認するために、「 スタート」ボタンを右クリックして、表示されたメニューの「システム」をクリック します。
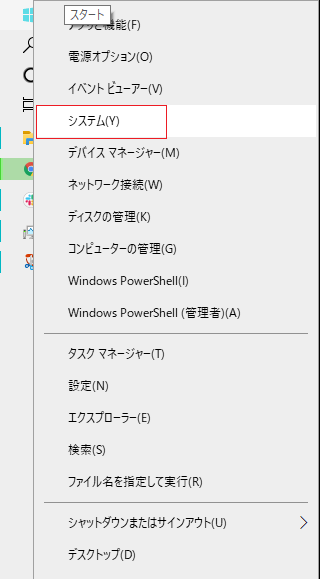
表示された詳細情報の「デバイスの仕様」の「システムの種類で」「64 ビット オペレーティング システム」となっていることを確認します。
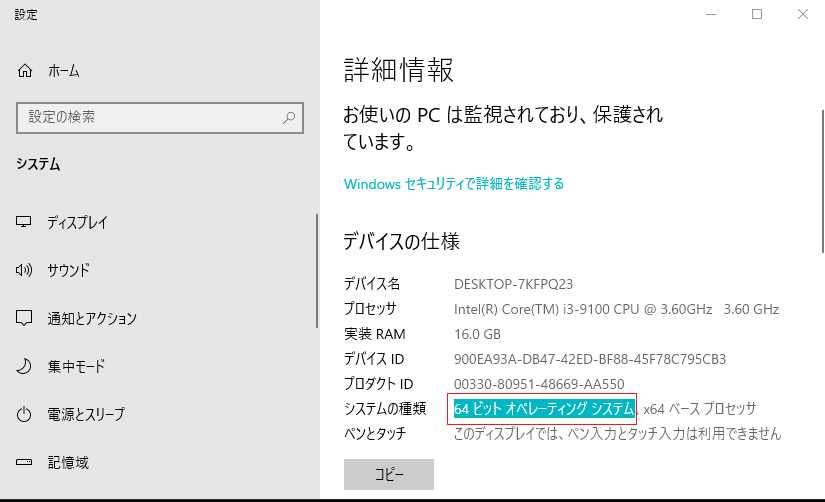
バイナリ「 Oracle OpenJDK」 をダウンロードするために、 Oracle OpenJDK 「jdk.java.net」をクリックします。画面に表示された「Ready for use: JDK 17, JMC 8」の「JDK 17」をクリックします。「Ready for use」の最新のバージョンをクリックすればOKです。
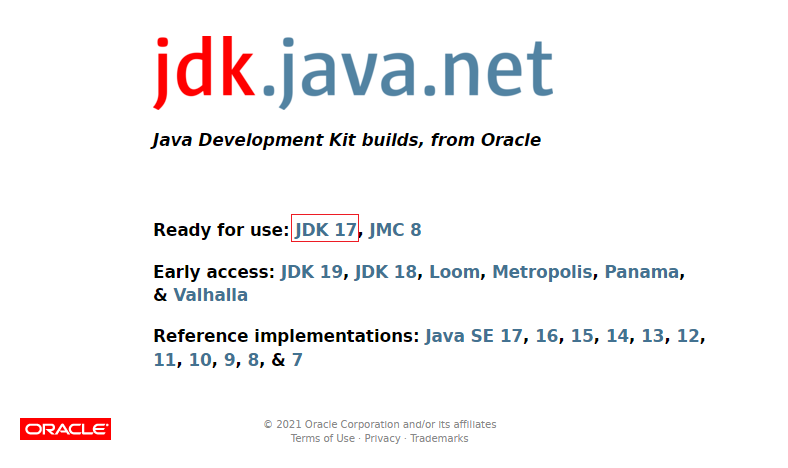
表示された画面「JDK 17.0.1 General-Availability Release」の Builds「Windows/x64」と書かれた右側の「zip」をクリックします。
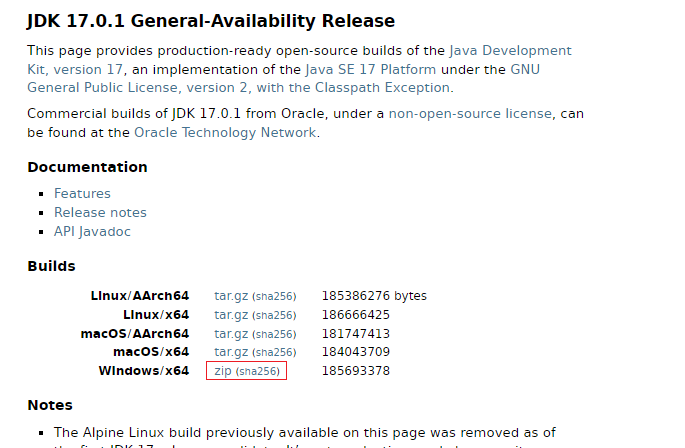
JDKファイル「openjdk-17.0.1_windows-x64_bin.zip」がダウンロードされます。
OpenJDKのインストール
ダウンロード したJDKファイル「openjdk-17.0.1_windows-x64_bin.zip」をダブルクリックすると次のようにJDKファイル「openjdk-17.0.1_windows-x64_bin.zip」が展開されます。
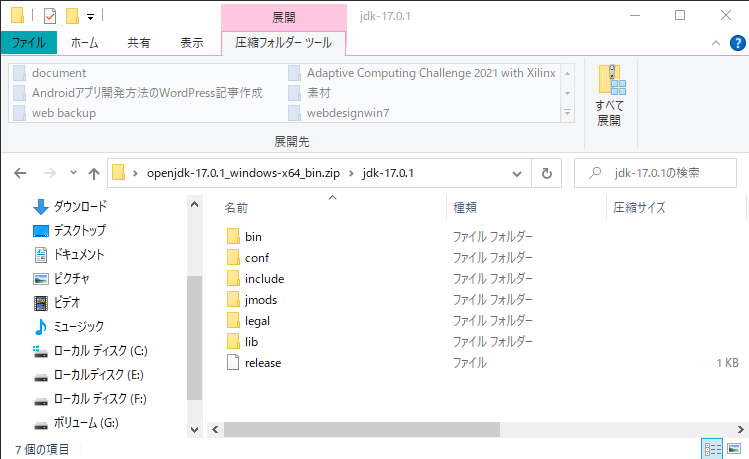
「すべて展開」ボタンをクリックし、解凍したファイルを任意のディレクトリにコピーします。例えば、ローカルディスク(C:)直下に、解凍したファイルのディレクトリ「jdk-17.0.1」をコピーします。
環境変数JAVA_HOMEと Path の設定
環境変数「JAVA_HOME」「 Path 」の設定を行います。環境変数 「JAVA_HOME」は、他のアプリケーションなどが Java を利用する場合、 JDK のインストールディレクトリを探す場合ためにこの環境変数を参照することがあります。 環境変数 「 Path 」 は、 Java のソースコードをコンパイルしたり、実行したりするために使われます。
「スタート」ボタンを右クリックして、表示されたメニューの「システム」をクリックします。
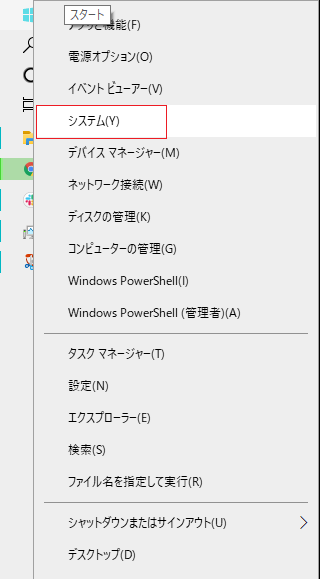
表示された詳細情報の「システムの詳細設定」をクリックします。
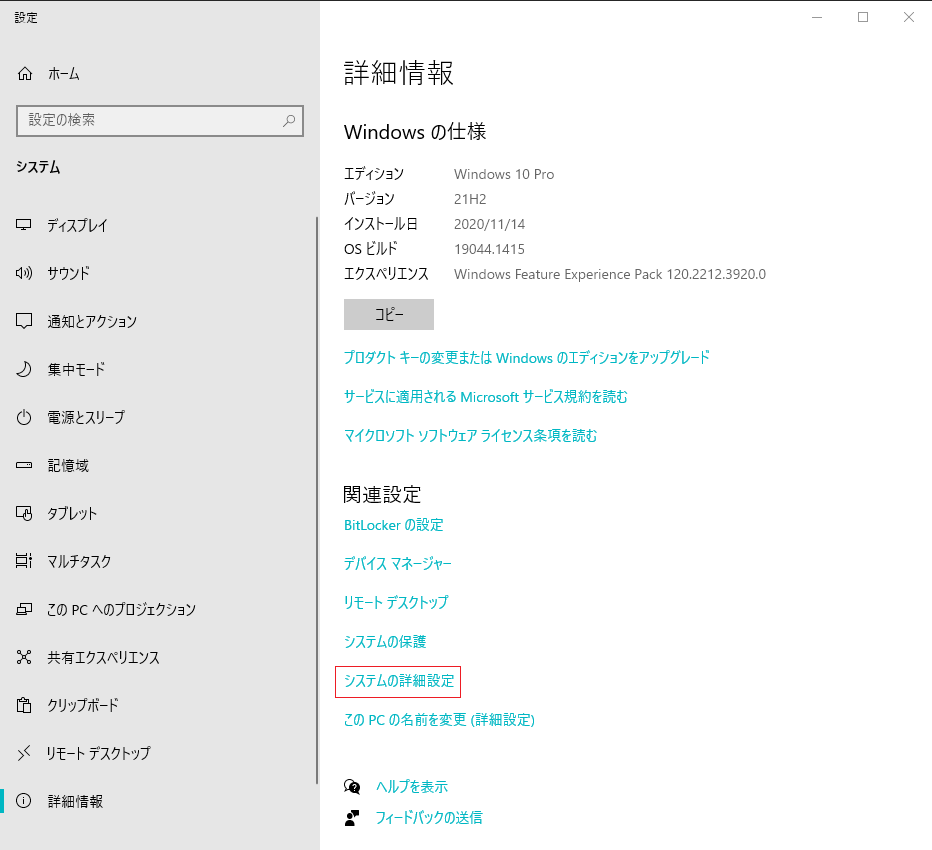
システムのプロパティが表示されるので、「環境変数」ボタンをクリックします。
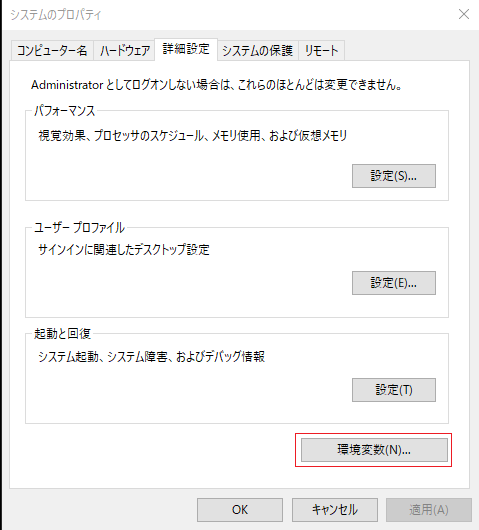
次のように環境変数が表示されます。環境変数「JAVA_HOME」 を設定するためにシステム環境変数の下にある「新規」ボタンをクリックします。
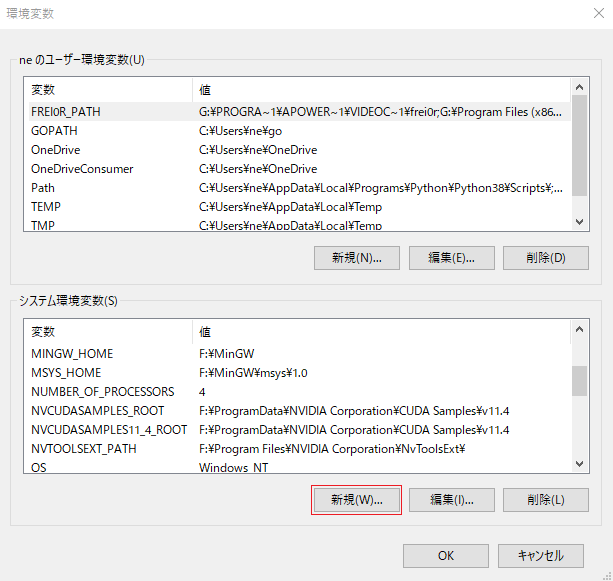
新しいシステム変数が表示されるので、次のように「変数名」に「JAVA_HOME」、「変数値」に「C:\jdk-17.0.1」を入力して「OK」ボタンをクリックします。
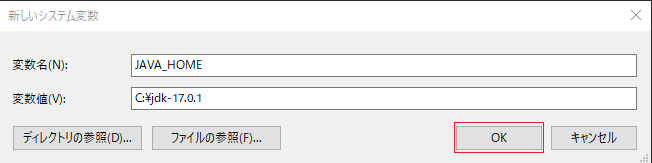
環境変数「 Path 」に追加するために、 システム環境変数の中で「変数」が「Path」と書かれた項目を探し、「Path」を選択して「編集」ボタンをクリックします。
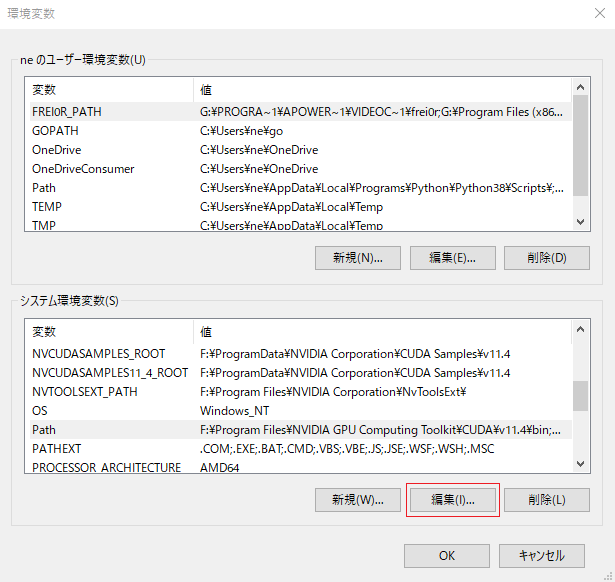
次の「環境変数名の編集」画面が表示されます。右上の「新規」ボタンをクリックすると左側の一覧の最後に新しい項目を追加できるので、環境変数「 JAVA_HOME」を使って「%JAVA_HOME%\bin」 を追加します。
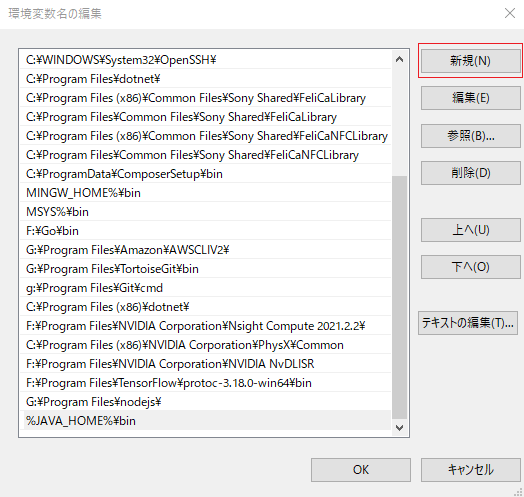
システム環境変数の中に「JAVA_HOME」が追加され、「 Path 」に設定されていた値に Java で使用する Path が追加されます。Windows10を再起動して 設定したシステム環境変数 を反映させます。コマンドプロンプトから次のコマンドで、環境変数「JAVA_HOME」が設定されたことを確認します。
set JAVA_HOME
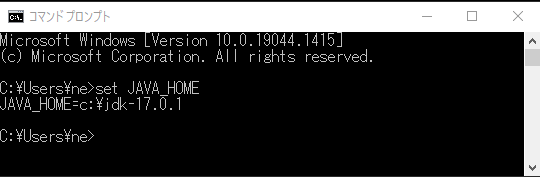
コマンドプロンプトから次のコマンドで、環境変数「Path」が追加されたことを確認します。
javac -version
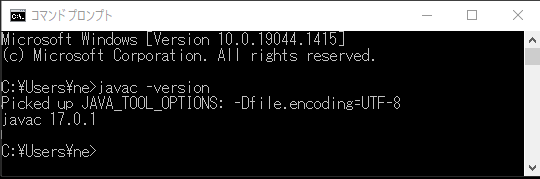
本節の説明は以上になります。

