コンピュータのマウスやキーボードを使ってエミュレータ画面での操作を行い、右側に表示されるエミュレータパネルによりホーム画面に戻ったり、前画面に戻ったりする操作が行えます。
エミュレータ画面での操作
コンピュータのマウスポインタを使って、メニュー項目の選択、フィールドの入力、ボタンやコントロールのクリックなど、指でのタッチスクリーン操作を再現できます。コンピュータのキーボードを使用して、文字やエミュレータ用のショートカットを入力することもできます。
| 操作 | 説明 |
|---|---|
| 画面のスワイプ | 画面上にマウスを移動して、マウスの左ボタンを押した状態で画面上をスワイプしてボタンを離す。 |
| アイテムのドラッグ | 画面上のアイテムにマウスを移動して、マウスの左ボタンを押した状態でアイテムを移動してボタンを離す。 |
| タップ | 画面上にマウスを移動して、マウスの左ボタンを押してから離す。 これにより、テキストフィールドをクリックして入力を開始する、アプリを選択する、ボタンを押すなどの操作が可能である。 |
| ダブルタップ | 画面上にマウスを移動して、マウスの左ボタンをすばやく2回押してから離す。 |
| 長押し | 画面上のアイテムにマウスを移動して、しばらくマウスの左ボタンを押してからボタンを離す。これにより、アイテムのオプションを開くなどの操作が可能である。 |
| 入力 | コンピュータのキーボードや、エミュレータの画面に表示されるキーボードを使ってエミュレータに入力できる。これにより、テキストフィールドを選択した後に入力できる。 |
| ピンチインとピンチアウト | Ctrlキーを押すと、ピンチジェスチャー マルチタッチインターフェースが起動する。マウスが一本目の指、アンカー ポイントの反対側がもう一本目の指として動作する。 |
| 上下のスワイプ | 画面の垂直方向のメニューを開いているときに、マウスホイールを使用して、目的のメニュー項目が表示されるまでメニュー項目をスクロールする。メニュー項目をクリックして選択する。 |
「 スタート」ボタンをクリックして、表示されたメニューから「 Android Studio 」をクリックして、 Android Studioを起動します。
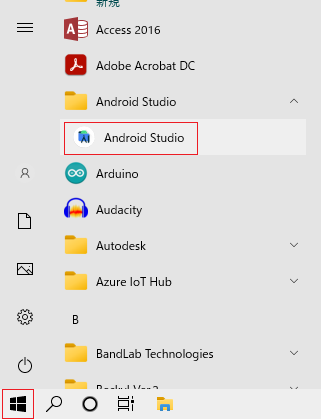
表示された画面で「My Application」をクリックします。
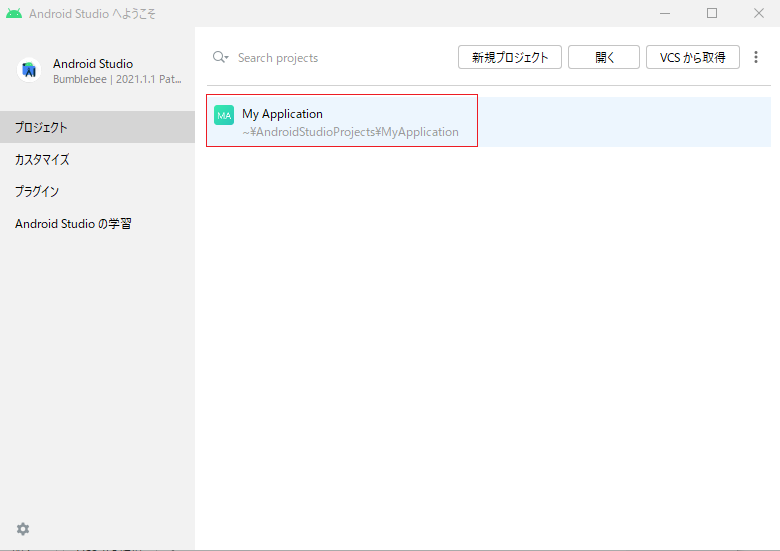
「AVDマネージャー」アイコンをクリックします。
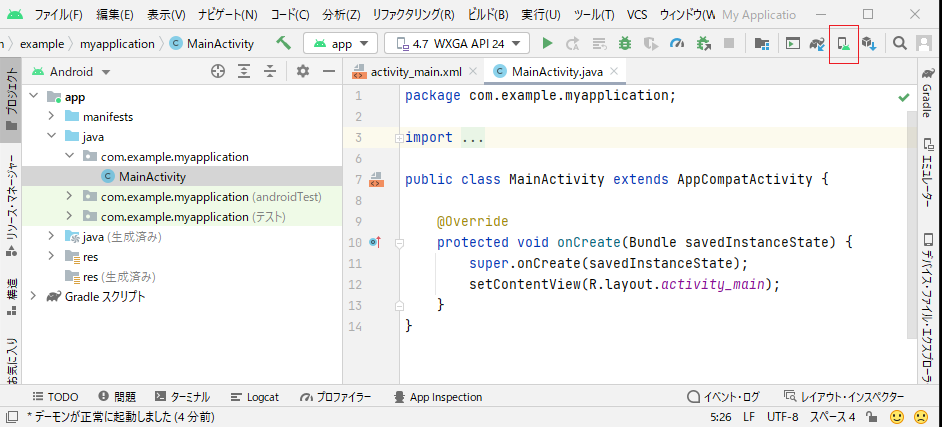
Androidの待ち受け画面が表示されるので「GOT IT」をクリックします。
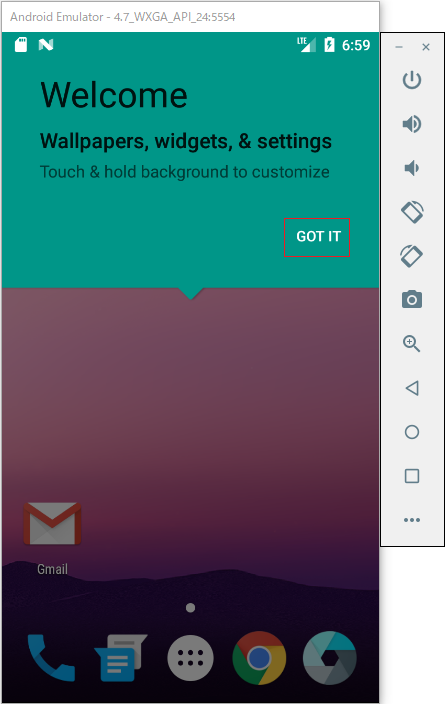
次のホーム画面が表示されます。「 Chrome 」アイコンをクリックします。
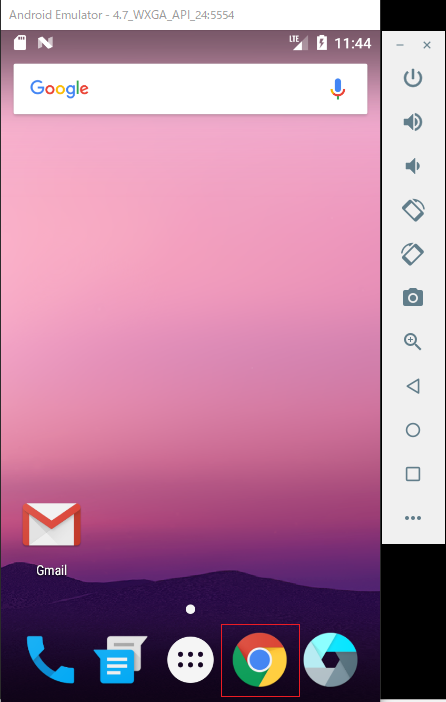
Chrome立ち上げ画面が表示されます。「 Back 」アイコンをクリックします。
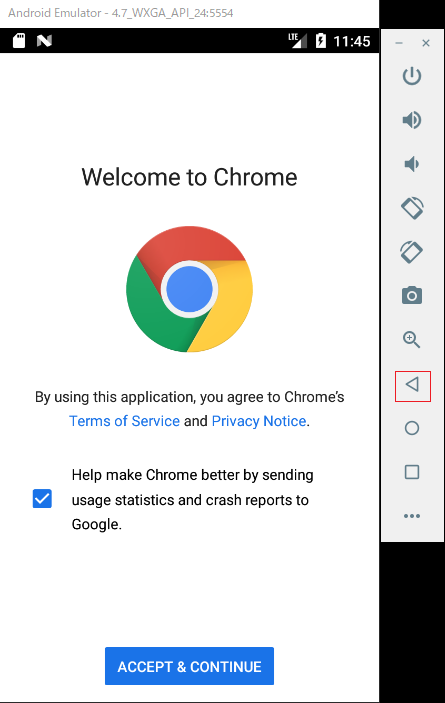
「 More 」アイコンをクリックします。
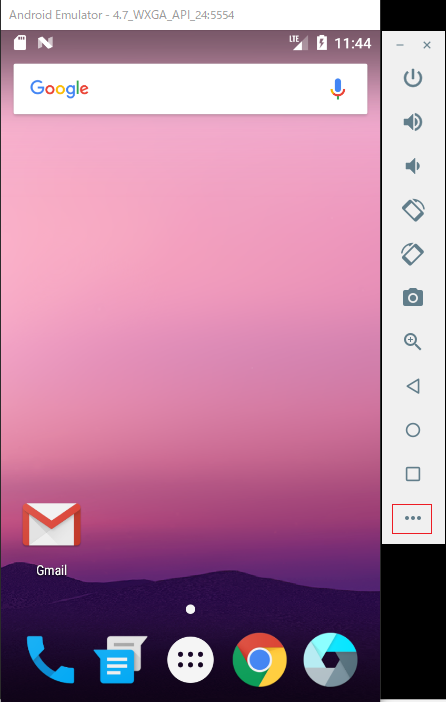
左側の「Location」が選択された状態で、位置情報画面が表示されます。現在地情報(現在エミュレートしているデバイスがある場所の情報)をシミュレートできます。右側のメニューを切り替えると、データの送信、デバイスデバイスに関する情報の変更、アプリケーションのコントロールなどの変更が可能となります。
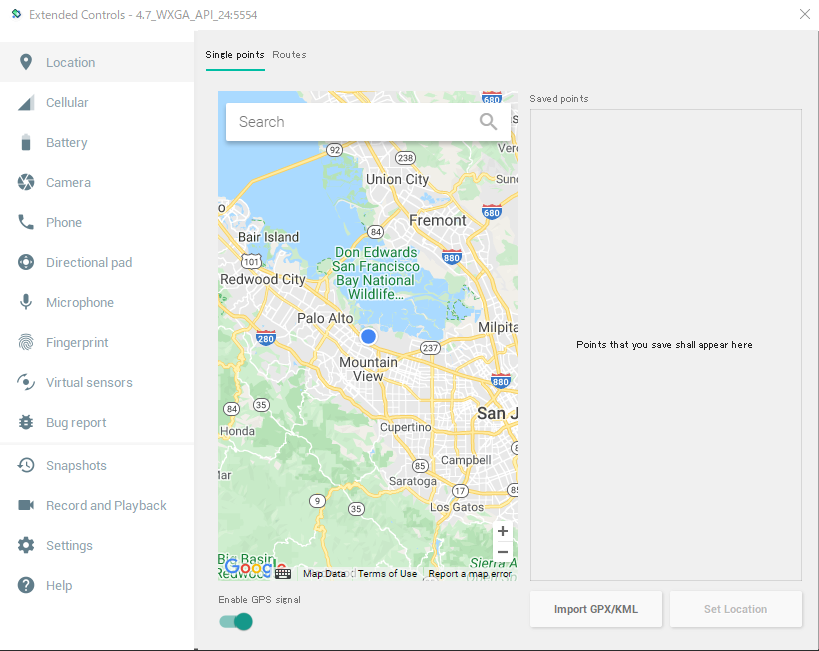
「アプリ一覧表示」アイコンをクリックします。
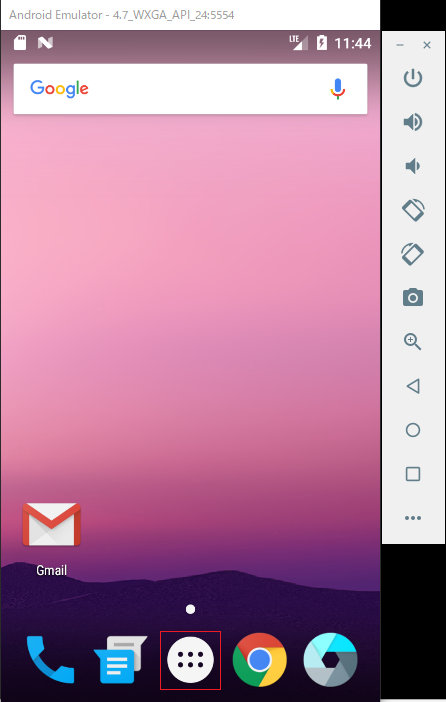
アプリ一覧画面が表示されます。
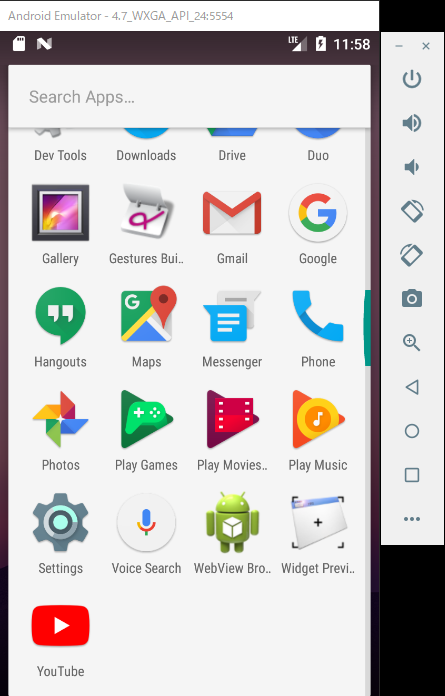
エミュレータでのアクション
エミュレータで一般的なアクションを行うには、次の表のように右側のパネルを使用します。
| 番号 | 名称 | 説明 |
|---|---|---|
| ① | Minimize | エミュレータウィンドウを最小化する。 |
| ② | Close | エミュレータを終了する。 |
| ー | ー | サイズ変更は、Windowsと同様にエミュレータのサイズを変更する。エミュレータはデバイス対応したアスペクト比を保持する。 |
| ③ | Power | クリックして画面をオンまたはオフにする。長押ししてデバイスのオン/オフを切り替える。 |
| ④ | Volume up | クリックするとスライダーコントロールが表示され、音量を上げることができる。 |
| ⑤ | Volume down | クリックするとスライダーコントロールが表示され、音量を下げることができる。 |
| ⑥ | Rotate left | デバイスを反時計回りに90度回転させる。 |
| ⑦ | Rotate right | デバイスを時計回りに90度回転させる。 |
| ⑧ | Take screenshot | クリックするとデバイスのスクリーンショットを撮影できる。 |
| ⑨ | Enter zoom mode | クリックすると、カーソルがズームアイコンに変化する。ズームモードを終了するには、もう一度ボタンをクリックする。 ズームモードでは、右クリックでズームアウト、左クリックでズームインしたい四角形の領域を選択してズームインする。 |
| ⑩ | Back | 前画面に戻る、またはダイアログ ボックス、オプションメニュー、通知パネル、オンスクリーンのキーボードを閉じる。 |
| ⑪ | Home | ホーム画面に戻る。 |
| ⑫ | Overview | タップすると最近使用したアプリのサムネイル画像の一覧が表示される。 |
| ⑬ | More | クリックすると、下の表に示すその他の機能や設定を利用できる。 |
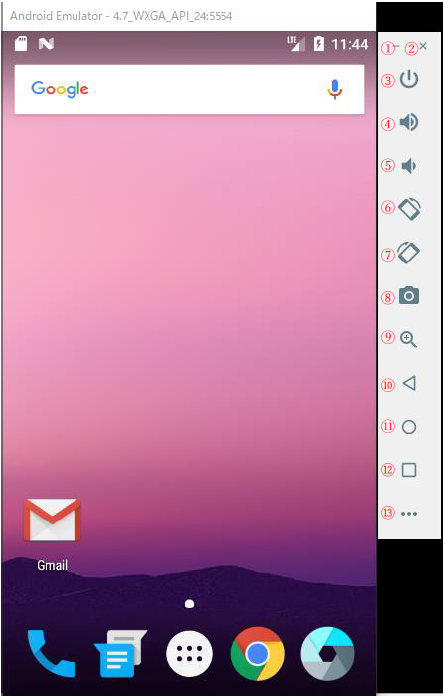
本節の説明は以上になります。

