GCP(Google Cloud)でネットワークを構築する手順を解説します。
GCPのアカウントは作成されている前提になります。
完成イメージ
完成イメージは以下のようになります。
ここでは、Public/Protected/Privateと3つのサブネットを作成します。
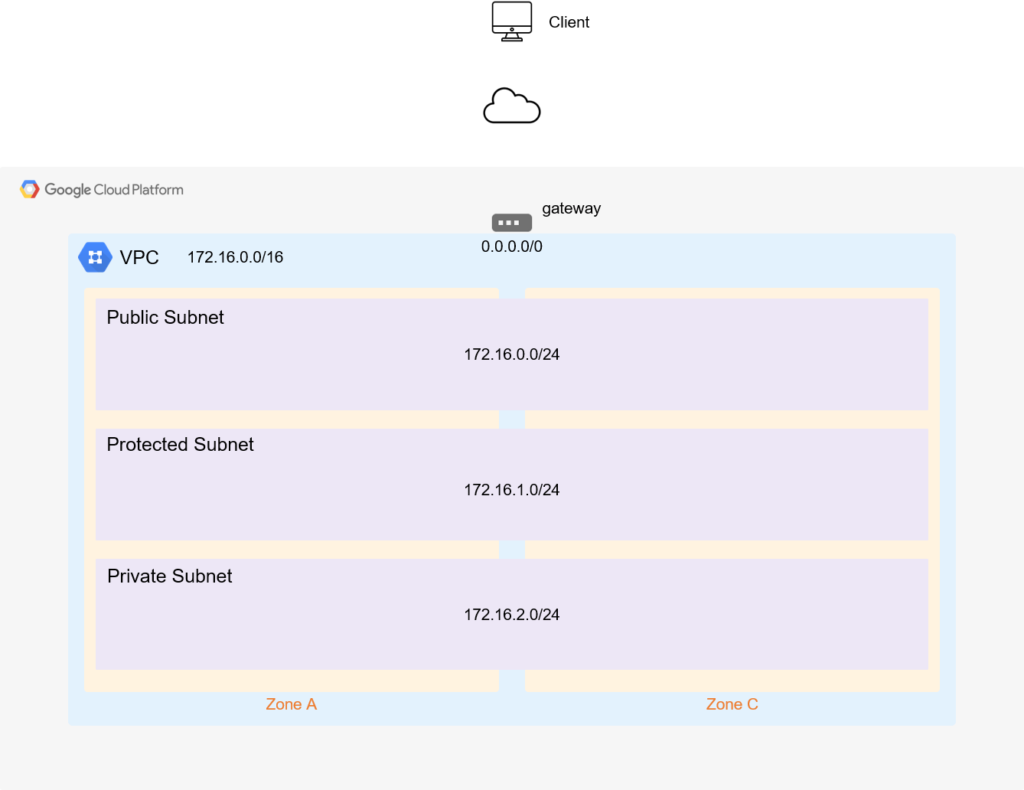
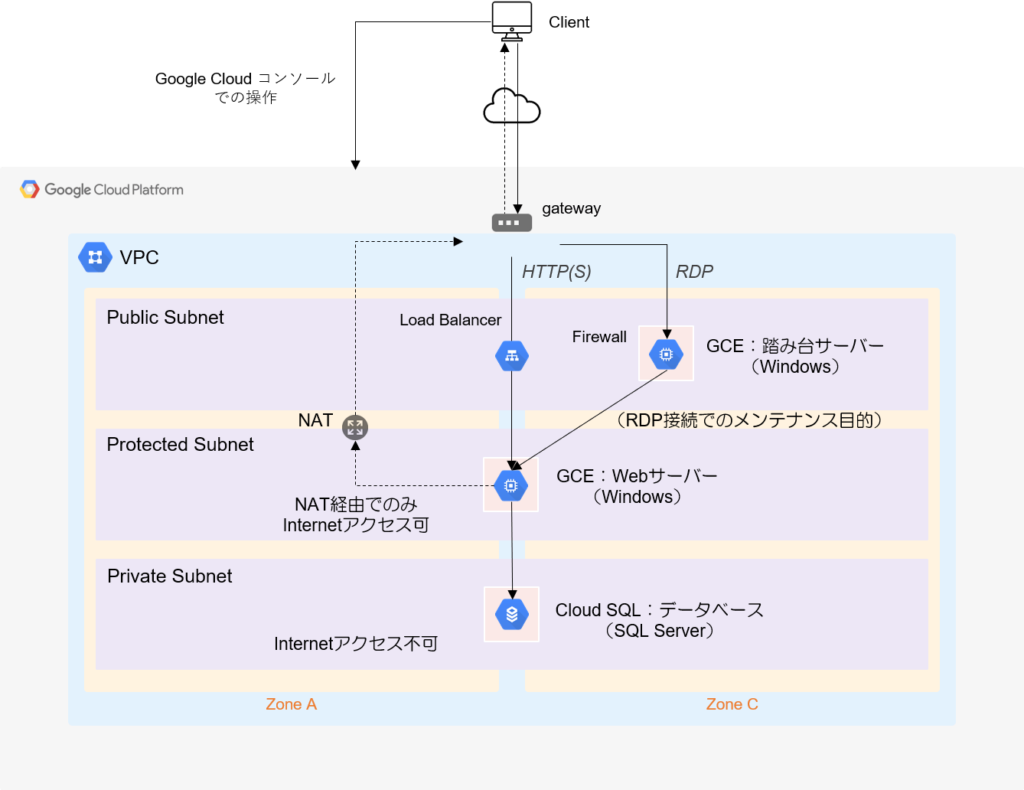
基本用語
基本用語の概要です。
| 用語 | 概要 |
|---|---|
| VPC | Virtual Private Cloud GCP内のプライベートなネットワーク領域です。 |
| Public Subnet | VPCを論理的に分割したサブネット領域です。任意に分割できます。 Public Subnetはインターネットとつながります。 |
| Protected Subnet | VPCを論理的に分割したサブネット領域です。任意に分割できます。 Protected SubnetはNAT Gatewayを介してのみインターネットとつながります。 |
| Private Subnet | VPCを論理的に分割したサブネット領域です。任意に分割できます。 Private Subnetはインターネットとつながりません。 |
| Zone | 物理的に異なる領域を指します。 ある領域が故障しても他の領域で稼働できるよう、2つの領域を作成することが慣例です。 |
| Gateway | ルーターです。VPCはGatewayを介してインターネットとつながります。 |
| Load Balancer | クライアントからのHTTP(S)リクエストをWebサーバーに通します。 複数のWebサーバーを紐付け、負荷分散することができます。 |
| NAT | グローバルIPアドレスを持つことができます。 Protected Subnetからインターネットへアクセスする場合は、 NATを介すようにします。 Protected Subnetに複数のGCEがある場合でも、グローバルIPアドレスが1つで済みます。 |
| GCE | Google Compute Engine 仮想サーバーです。ここでのOSはWindows Serverとします。 |
| Cloud SQL | データベースサーバーです。 |
| Firewall | 通信を許可するプロトコルを規定することができます。 IN(受信)とOUT(送信)それぞれを設定可能です。 GCPのリソース(e.g. GCEやCloud SQL)に紐付けることができます。 下図を参考にして下さい。 |
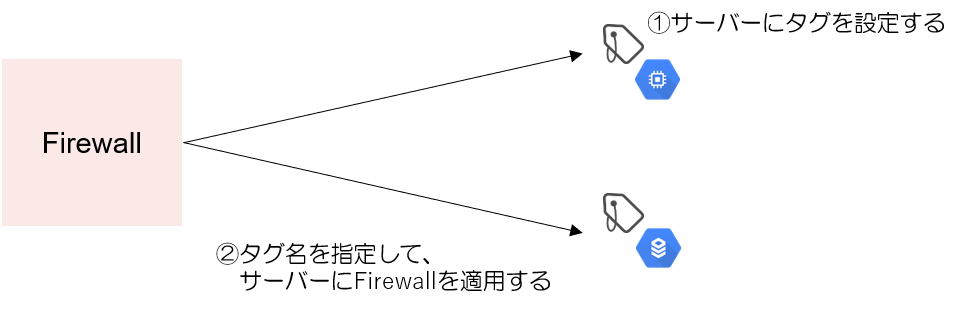
ネットワーク構築
VPCの追加
VPCを追加します。
Google Cloud コンソール > メニュー > ネットワーキング > VPCネットワーク > VPCネットワークで、VPCネットワークを作成します。
VPCネットワークの作成画面で、サブネットを追加ボタンを押下して、以下のサブネットの内、「Public Subnet」と「Protected Subnet」を設定して下さい。
| サブネット | CIDR | 備考 |
|---|---|---|
| Public Subnet | 172.16.0.0/24 | – |
| Protected Subnet | 172.16.1.0/24 | – |
| Private Subnet | 172.16.2.0/24 | 後ほど設定するため、ここでの設定は不要です。 |
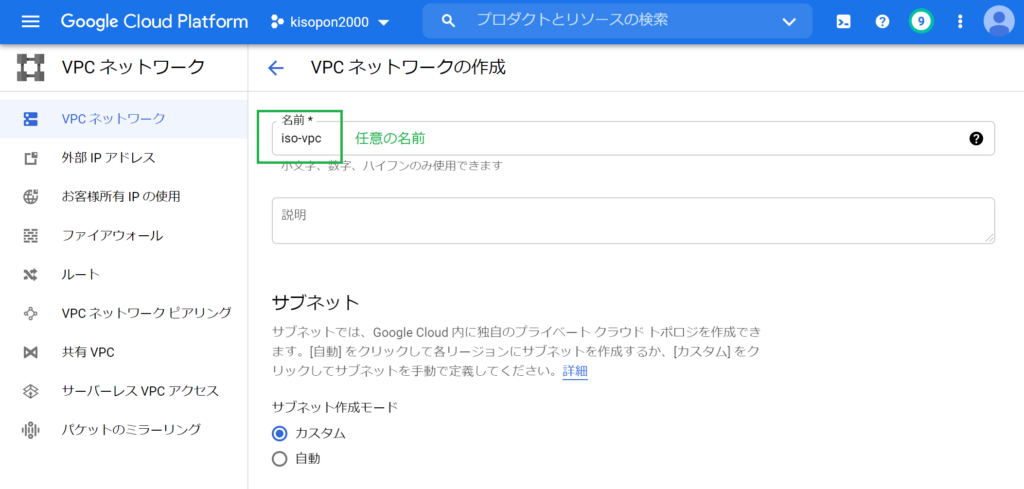
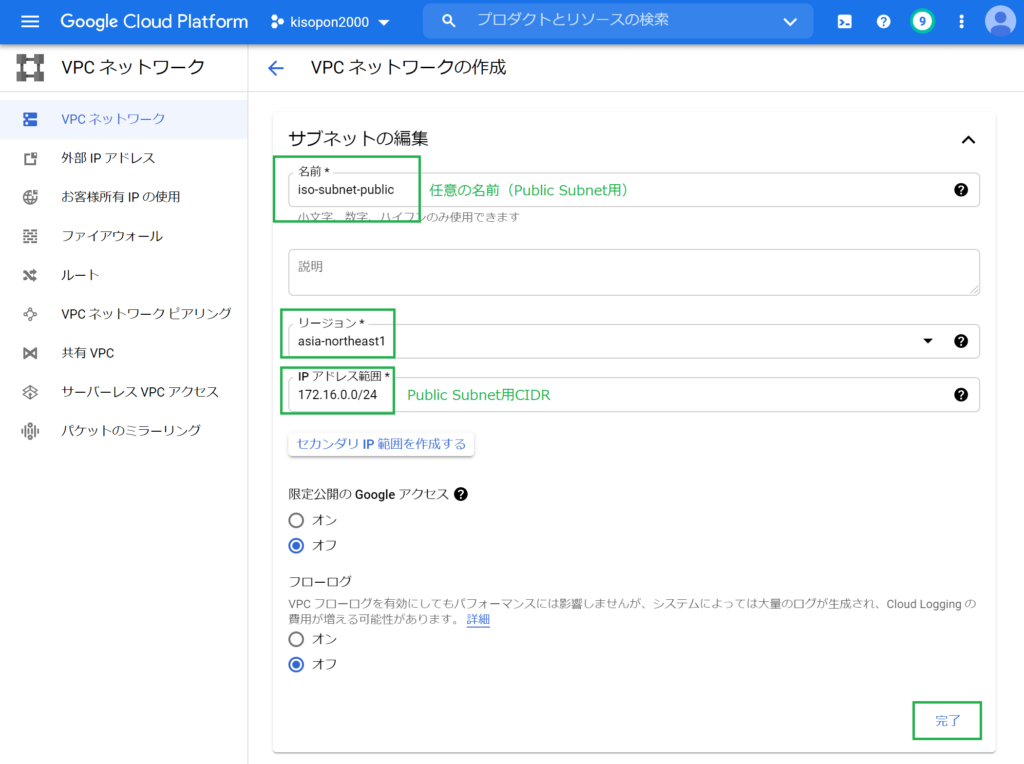
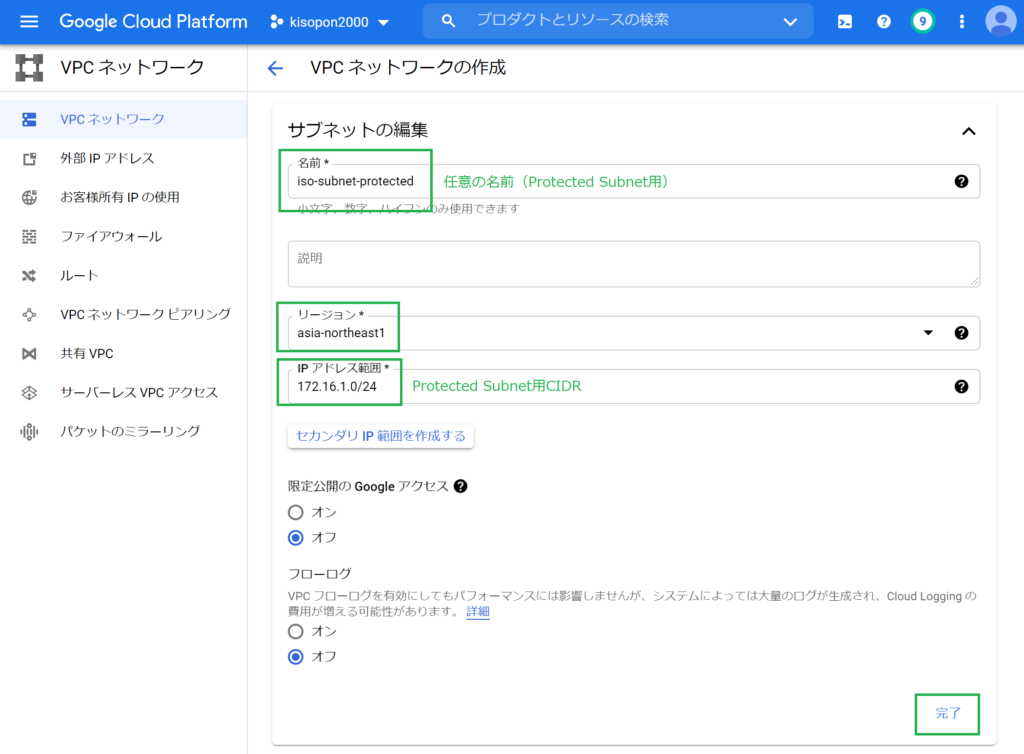
その他はデフォルト設定のまま作成をします。
GCE(踏み台サーバー)の追加
GCE(踏み台サーバー)をPublic Subnetに追加します。
Google Cloud コンソール > メニュー > コンピューティング > Compute Engine > VM インスタンスで、VMインスタンスを作成します。
OSは「Windows Server 2019 Datacenter」を使います。バージョンは最新で結構です。
ネットワークタグを忘れずに設定しておきます。
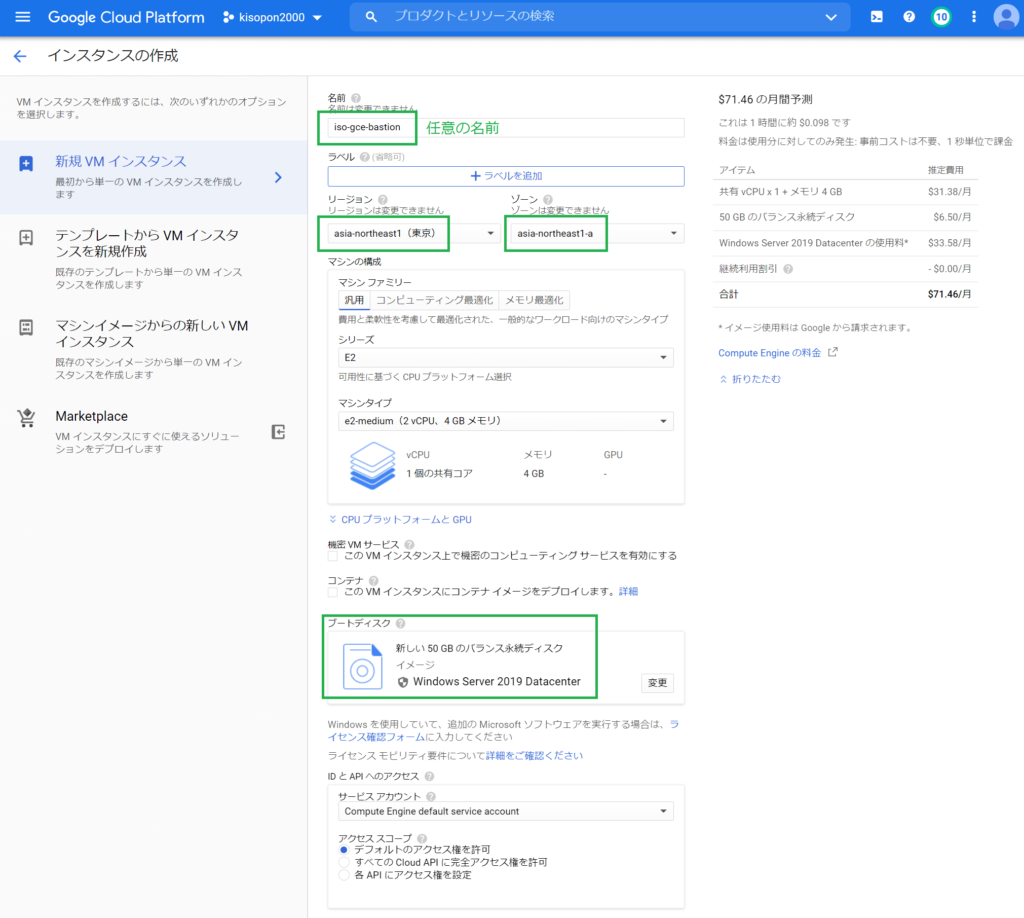
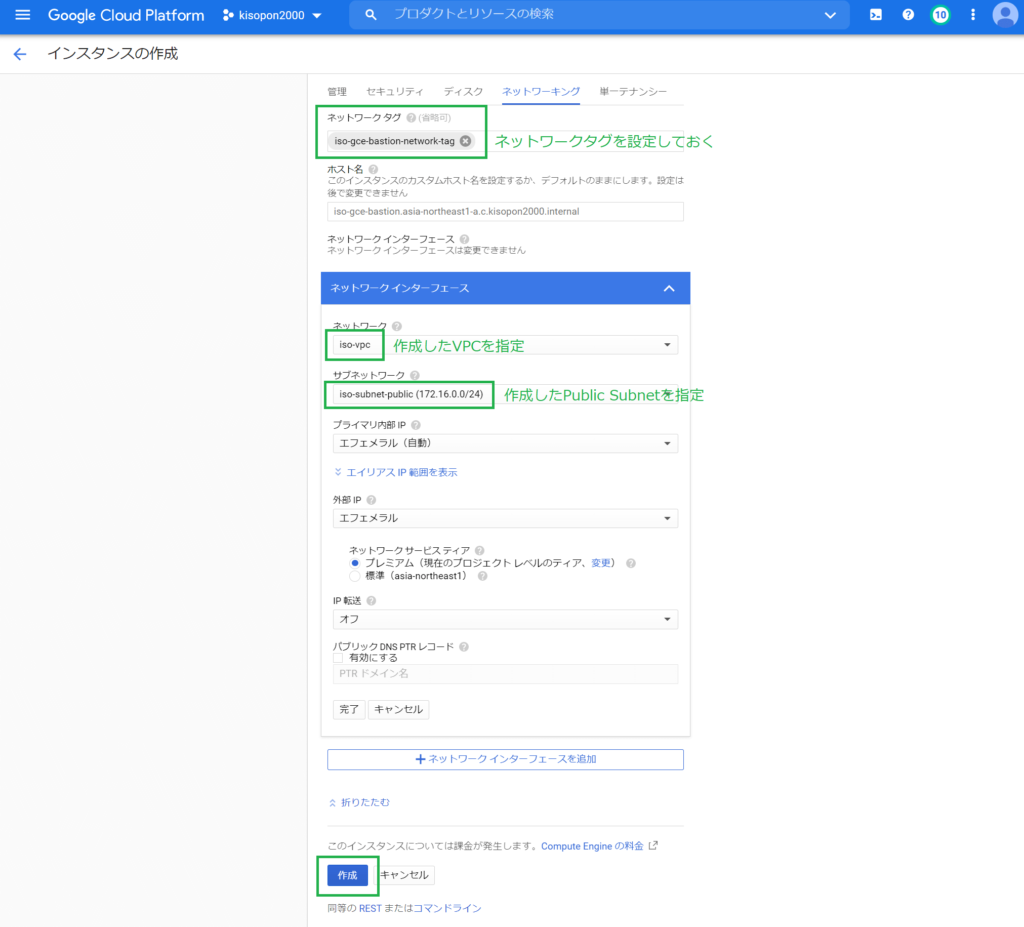
その他はデフォルト設定のまま作成をします。
Firewallの追加
GCE(踏み台サーバー)に適用するFirewallを追加します。
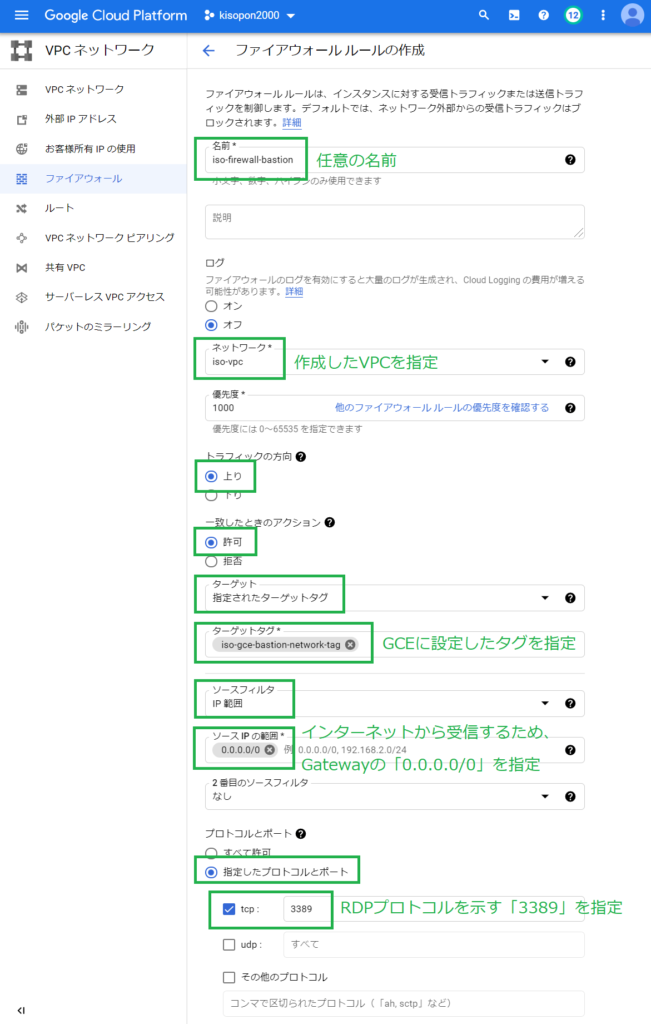
GCE(踏み台サーバー)の起動
GCE(踏み台サーバー)を起動します。
Google Cloud コンソール > メニュー > コンピューティング > Compute Engine > VM インスタンスで、作成したインスタンスを選択します。
外部IP(=グローバルIPアドレス)を把握します。
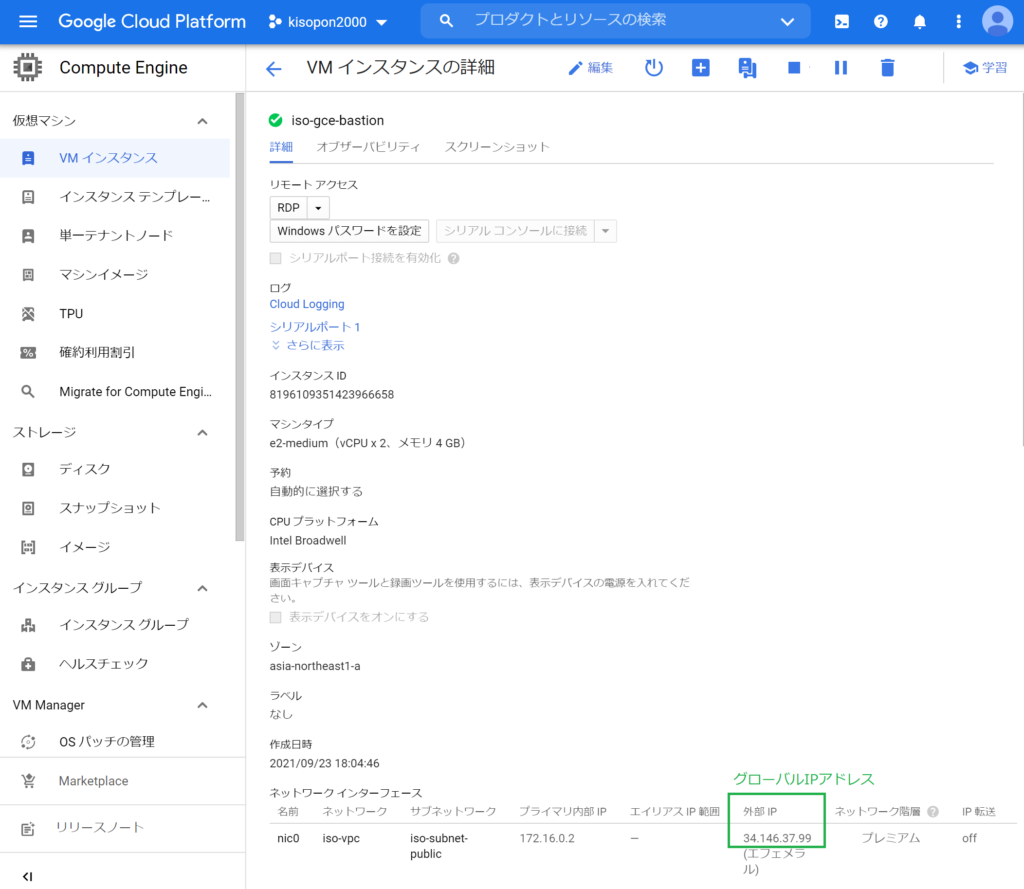
Windowsパスワードを設定(取得)します。
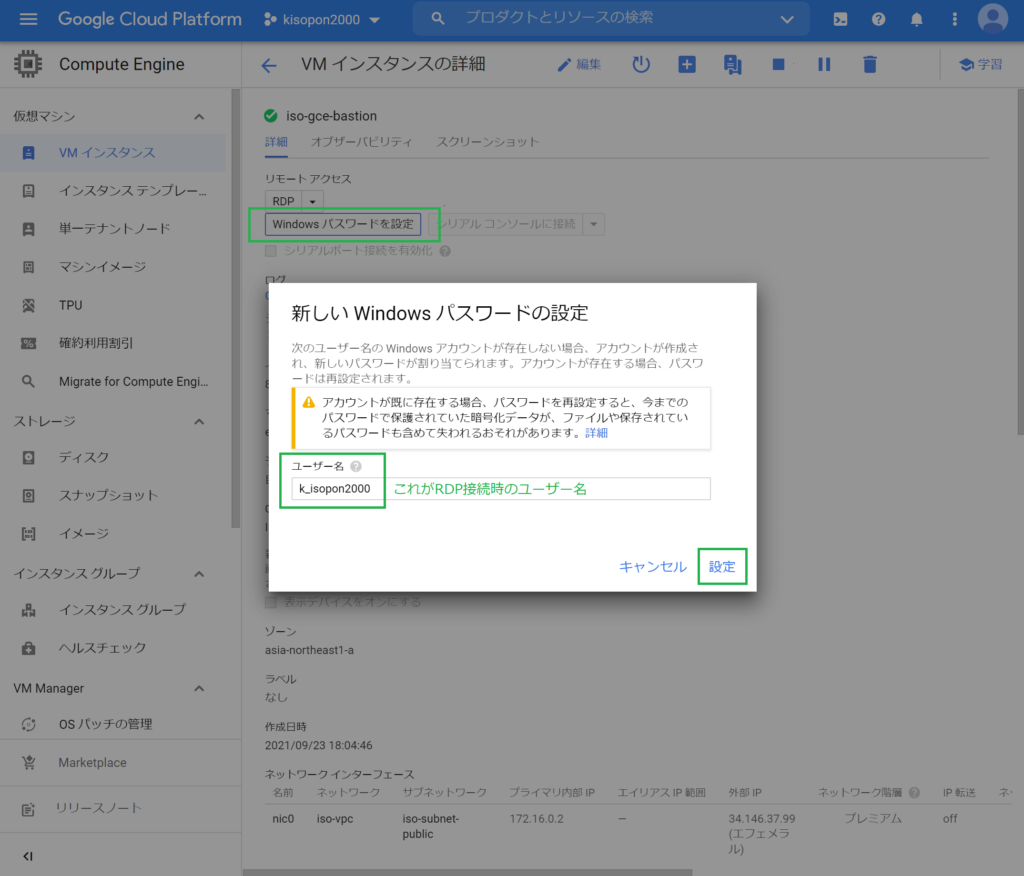
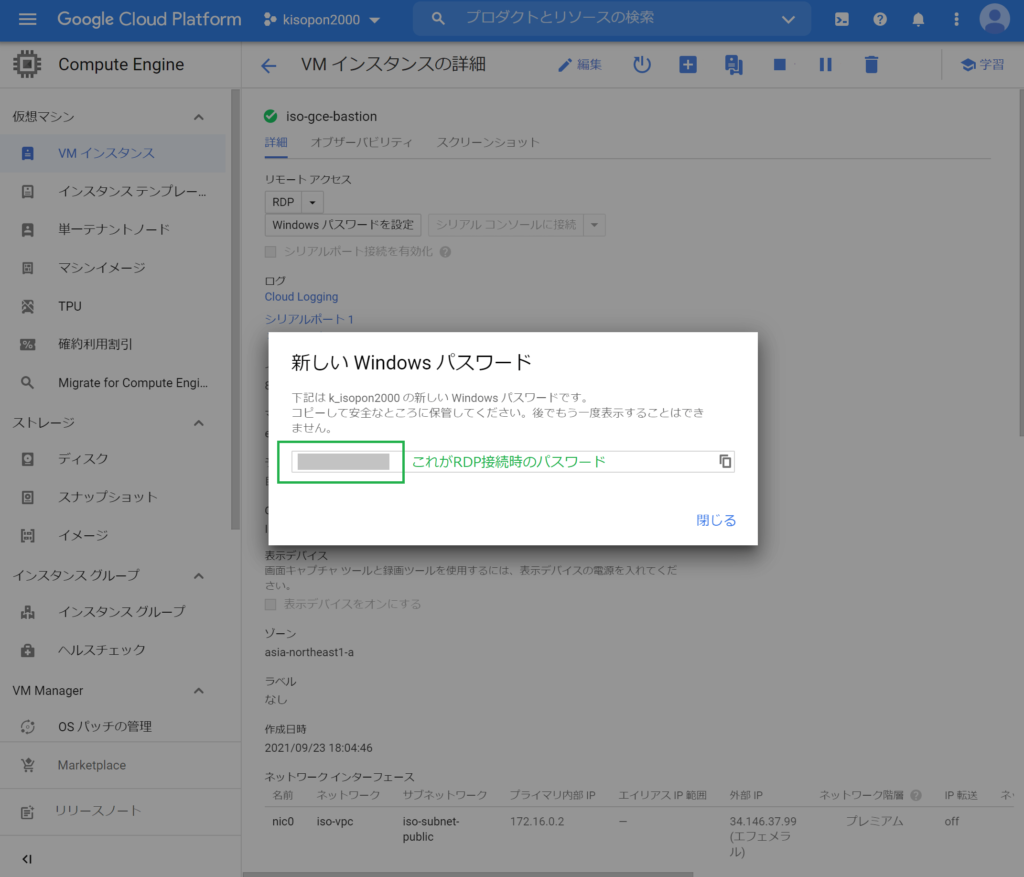
これで、ローカル環境から「グローバルIPアドレス」とユーザー名と取得したパスワードを使って、踏み台サーバーに対してリモートデスクトップ(RDP)で接続することができます。
続きはこちらになります。



